○ Tutorial: Create an adaptive learning journey for learners
Scenarios
- Your aim is to let the learners learn as efficient as possible. Learners should focus more on topics they have not yet mastered, and less on those they have.
Which roles do you need?
- Author
- Designer
- (Administrator)
Would you rather follow a brief learning journey about adaptivity and building an adaptive learning journey? Follow the Mini Masterclass in our Academy by clicking the following link:
Mini Masterclass - Adaptivity
Before you start...
Before you start this tutorial, it is good to realise that there are 4 essential keys to making the adaptive learning path a success. You will find the keys in the article What is adaptive learning?
Now we can start creating the adaptive learning journey. In this tutorial we will use a language training as an example.
1) Create learning objectives based on a folder structure in the content library
Preparation is everything! If you plan your learning objectives as described in key 2, it will be a lot easier to create an adaptive learning journey.
First, go to the tab Content and create a new content library (this can only be done if you have the role of Administrator). Create a folder structure that reflects your defined learning objectives.
Example:
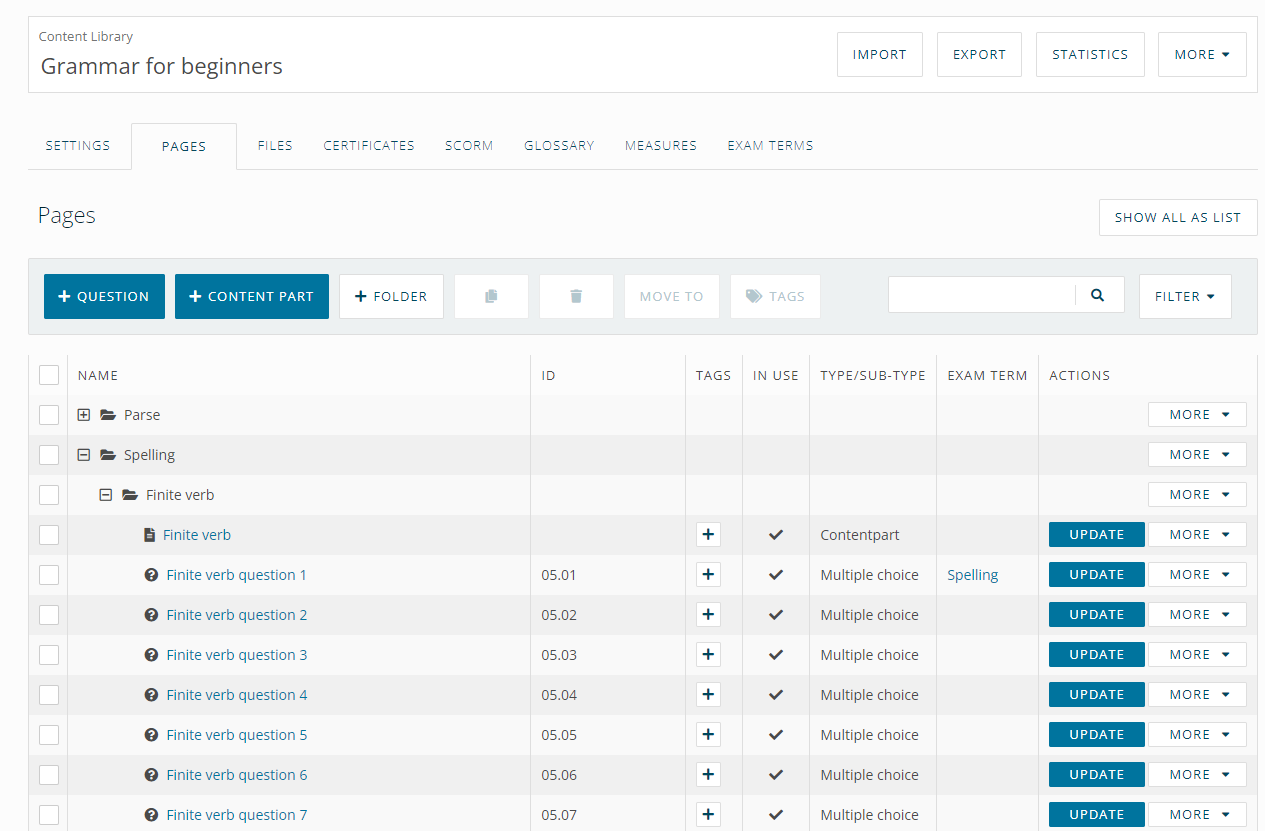
You can later use this folder structure to create your learning objectives with just one click.
Tip: Give the questions and content parts an ID. The list of content is sorted by alphabetical order of the IDs.
Related articles
2) Create questions and content parts per learning objectives
In the template you only can link objectives to questions. Then the system measures whether a learner already has enough knowledge about an objective or not.
Create questions and content related to your learning objectives and sort them into the right folders. This is in preparation of a next step, in which we will link the questions to the right objective with just one click.
Related articles
- Adding questions - Step 2
- Adding content parts - Step 2
- Importing questions using an Excel
3) Create a template and link the right content library
Go to the tab Templates and click on +Template.
Related articles
4) Add learning objectives and make groups
If you followed step 1, this next step is a breeze.
Go to the tab Learning objectives when editing the template and click on the little rocket: Use the name of the folder from the content library which contains questions as objective.
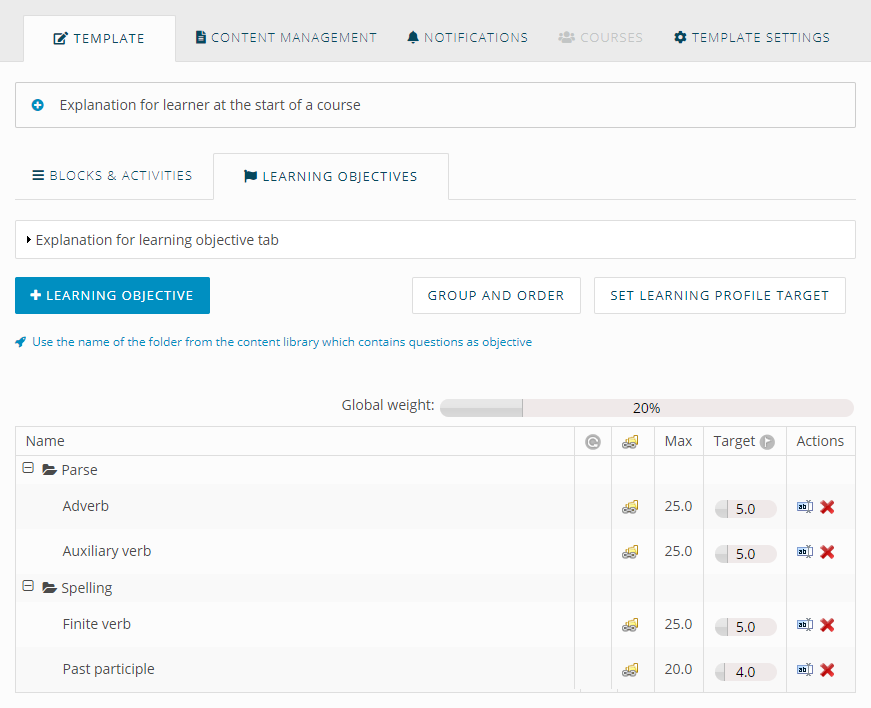
The folders in the content library which contain the questions, will be taken as learning objectives.
Once this is done, go to Group and order and again click on the little rocket Use the structure of the folders from the linked content libraries as groups in order to create groups based on the folder structure under 'Content Management'.
After adding the objectives, you don't have to set them further. We will set up the target profile in a later step.
Related articles
5) Create a pretest with learning objectives as baseline measurement
By creating a pretest, you can give the learner the chance to already (partially) reach the learning objective targets. This will allow learners to skip activities of learning objectives they have already mastered. If the questions are being used in the MemoTrainer, mastered objectives can be practised and secured in the long-term memory. We will explain that in a later step.
Creating a pretest is not mandatory.
Ask yourself how many questions a learner has to answer correctly for a learning objective to show that they have mastered it.
Set that amount of questions per learning objective in the pretest. The goal here is that if the learner answers all the questions of a learning objective correctly , they will see no activities about that particular learning objective. The learner has shown they have mastered that particular topic and require no additional practice. See step 9 for more information on because the pretest has determined that the learner already masters this objective.
Create the assessment
When editing the template go to the tab Template and click  to create a new activity. Select Assessment and then
to create a new activity. Select Assessment and then  the activity.
the activity.
Add questions to the assessment and configure it how you want it. Next, select the tab Learning objectives. If you followed the previous steps, you can click the rocket to link questions to the right learning objective in one click!
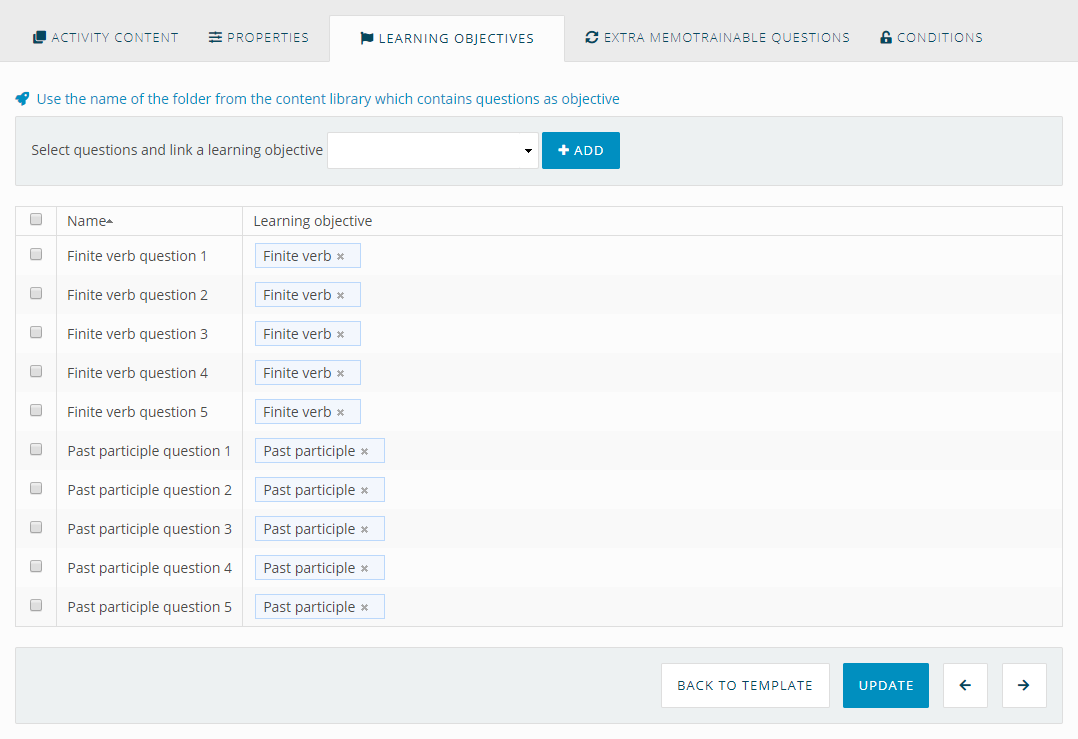
Add questions to the MemoTrainer
There is a chance that a learner will answer these questions only once. If you want to give them a chance to repeat these questions, you can go to the tab Extra MemoTrainable questions and select those questions. This way, the questions become available in the MemoTrainer once the pretest has been completed by the learner.
We will further configure the MemoTrainer in step 11 of this tutorial.
Related articles
- How do I create a learning journey? - Step 3
- Set up the assessment activity
- Linking learning objectives to questions in activities
- General settings of activities
- What is the MemoTrainer?
6) Create adaptive blocks
In an adaptive block only one activity is available at once. This will be an activity in which a learner can make the most progress for a learning objective. Once a learner has mastered a learning objective, an adaptive block will show no activities with only questions linked to that learning objective.
Since an adaptive block only shows one activity at a time, it might be a good idea to spread activities across multiple adaptive blocks.
You can also set an alternative view. Read more about this in Display your adaptive learning journey based on learning objectives instead of activities.
To create an adaptive block, select the tab Blocks & activities while in the template. Click the arrow next to the +Block button and select +Adaptive block.
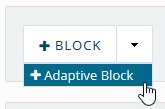
If you use a pretest, you can also add conditions to an adaptive block. This way you can make sure learners first complete the pretest before they are offered any activities.
To add this condition, click on  next to the block title. Select the tab Conditions you add the condition: ... after activity "X" is completed. In this case activity 'X' is the pretest.
next to the block title. Select the tab Conditions you add the condition: ... after activity "X" is completed. In this case activity 'X' is the pretest.
Related articles
7) Add activities to the adaptive blocks
Create multiple activities per learning objective. Make sure that you add enough activities per learning objective. That way you will make sure that if a learner does not reach the goal for the learning objective, another activity will become available in the adaptive block.
Additional tips:
- Learners can see activities in a different order, based on in which activity they make the most progress for a learning objective.
- If you add the same amount of questions per learning objective per activity, activities will be offered in the order you created them.
- You can also use conditions to ensure that the learning objectives are presented in a specific order. Read more about this in Using conditions in an adaptive learning journey.
- Include content parts in your activities that teach the learner more about the learning objective. You can also add a new content part which each activity that will explain a bit more each time in order to make them understand the learning objective.
- Make sure to create enough activities with enough questions per learning objective. This is one of the keys to making a good adaptive course. In the example of the language training we have created five activities per learning objectives, each containing five extra questions.
- Do not add too many questions per activity. It is better to create more activities with fewer questions per learning objectives. See step 8 for more information.
- You can include questions of different learning objectives within the same activity. This can be useful when working with cases in which multiple aspects (learning objectives) will be assessed.
Do not forget to add the learning objectives to the questions in the activities, as explained in step 5.
8) Add a 'regular' block with documentation as a reference
It can occur that learners don't have to finish lessons of certain objectives. Because of this, they might not have the option to review this part of the course material.
You can solve this by adding a block with just documentation activities. This type of activity is optional and won't be suggested in the personal learner advice.
Once you added a documentation activity, click on Edit and add content parts via Activity content.
By adding a section per content part (under the tab Activity content), learners can click on a subject and directly go to the subject they want to review.

Related articles
Let's take a look what our adaptive learning journey looks like so far.
For designers:
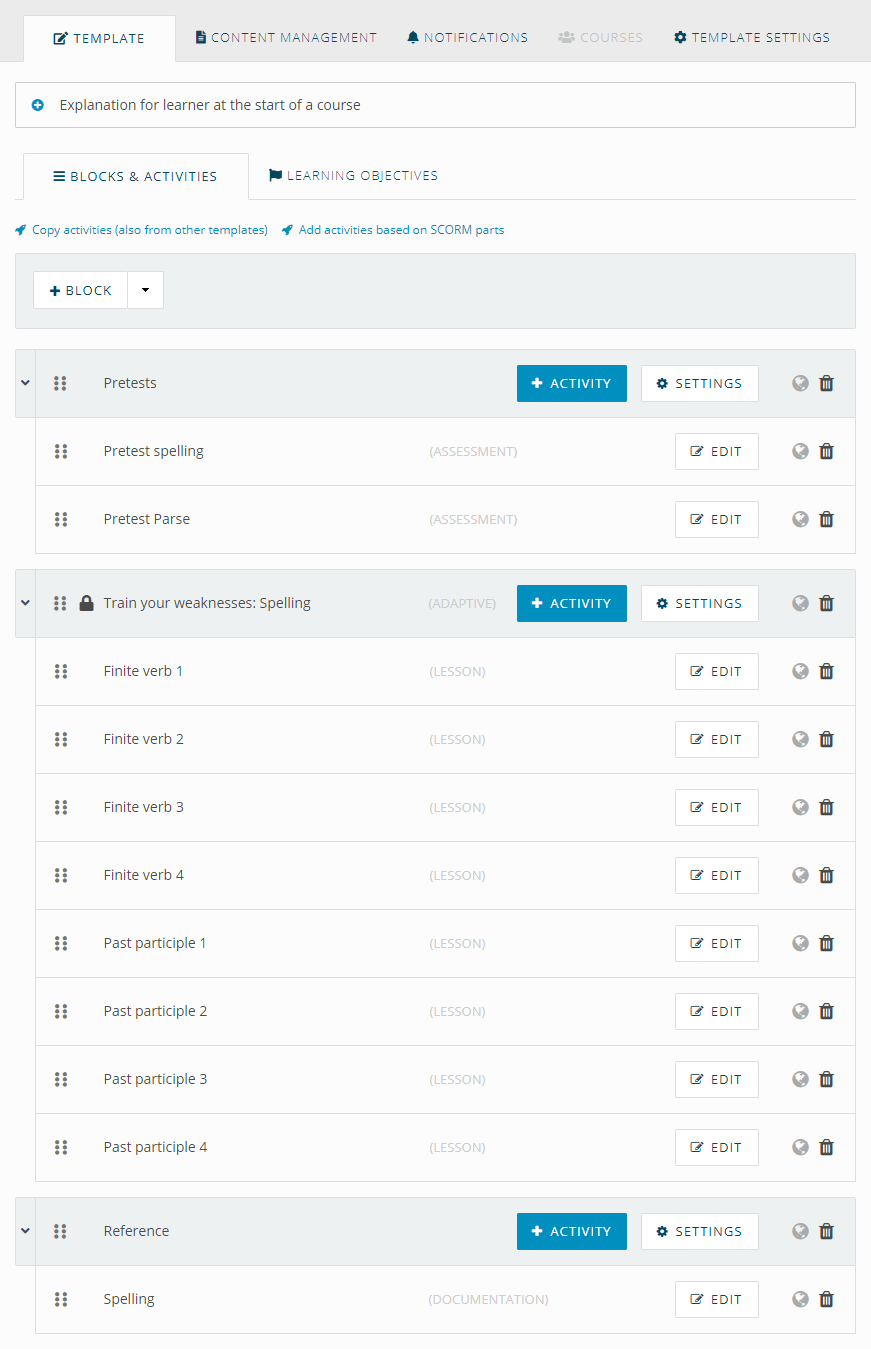
For learners:

Note: the Activity advice is turned on.
9) Set the learning profile target
This is the most difficult step, so please read carefully!
Once you are done adding activities, questions, and linking them to learning objectives, you can set up the learning profile target. Do not do this before you have added and linked all your questions, otherwise the values will shift.
Let's go back to the Learning objectives tab.
In the overview below you see that values are filled in under the group 'Spelling'.
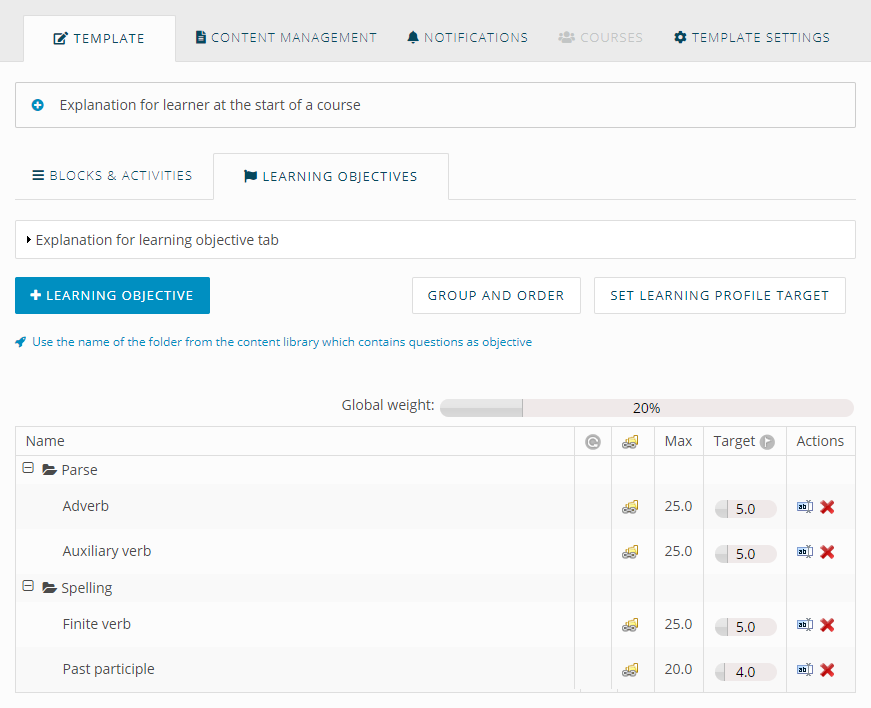
Let's start with a short explanation of each column on this screen:
 MemoTrainer
MemoTrainer
Tells you if there are questions linked to that learning objective in the MemoTrainer. In the example above this is not the case, yet. We will do this in step 11 of this tutorial.
 Copied learning objective
Copied learning objective
Tells if the name of the learning objectives is copied from the folder structure in the content library. You see this icon because we did this in step 4.
Max
The maximum amount of points that can be achieved in this learning objective. Because a questions is always worth 1 point, this number equals the amount of questions linked to the learning objective.
Target
The amount a learner has to score in order to reach 100% on the learning objective. The global weight is standardly set on 80%, but this is not always desirable.
Click on Set learning profile target. You will see the following screen:

Base value
This equals the 'Max' score from the previous screen and shows the maximum amount of points that can be accumulated for this learning objective. Because a question equals 1 point, this number equals all questions linked to that learning objective.
Result
This equals the 'Target' score from the previous screen and is thus the amount of points that have to be accumulated in order to complete the learning objective.
Weight
Use this option to change the target result. Start by setting the global weight to 10%, this will allow to set the weight more accurately.
In activities in which learning objectives are linked to questions, the learner will receive one point (+1) per correctly answered question. When a question is answered incorrectly, they lose a point (-1). If you have determined (in step 5) that learners will have to have 5 questions answered correctly in order to skip the learning objective, the result should be set to 5 as well.
Practical example:
In the example below the learner has finished the pretest. For the questions that are linked to Finite verb, 5 questions (x1 point) have been answered correctly. This means they have reached the target of 5 points and therefore have completed the learning objective. A total of 3 questions have been answered correctly and 2 questions incorrectly for Past participle. This translates to a total of 3 points minus 2 points equals 1 (3-2=1). A total of 1 point has been given to this learning objective, Past participle.

These results mean that there will be no lessons available for Finite verb, because the target of the learning objective has been met. For the learning objective Past participle, the learner will be able to access more activities with questions linked to this objective to achieve the goal; 1 point has been achieved, but there are still 4 points to go:

The activity 'Past participle 1' now shows in the adaptive block we have created in step 7. In that activity, 5 new questions are linked to the learning objective Past participle. In the example above another 4 points have to be accumulated. The question is: what are the possible scenarios to achieve this?
| Number of correct questions | Number of incorrect questions | Amount of points after this activity | Final score for 'Past participle' | Amount of points to accumulate |
| 5 | 0 | 5 | 5 | Learning objective completed! |
| 4 | 1 | 3 (4-1) | 4 | 1 |
| 3 | 2 | 1 (3-2) | 2 | 3 |
| 2 | 3 | -1 (2-3) | 0 | 5 |
| 1 | 4 | -2 (1-4) | 0 | 5 |
Only if all questions have been answered correctly, no other activities about this learning objective will become available. The set result of '5' in the learning objective target may seem like a low bar, but knowing how the score is calculated shows you what it takes to achieve it.
The higher you set the goal for a learning objective, the more activities with questions linked to that objective you should include in your adaptive learning journey.
10) Create multiple learning profile targets (optional)
You can create different learning profile targets. This way you can use a different profile for each course. For example, we could create learning profiles for different educational levels.
Set the weight and click on Save. Then set another weight and click Save again. Repeat this for every profile.
Related articles
- Learning objective profile targets and scoring
- Course settings - Tab: Settings
As an administrator you can select per course a different profile target.
11) Add learning objectives to MemoTrainable questions
In an adaptive learning journey, it is a good idea to base the MemoTrainer on learning objectives. The knowledge retention is then based on the learning objectives.
Questions for the same learning objectives should be interchangeable. For example: It is possible that learners have answered a single question incorrectly from a list of ten questions of the same learning objective. The next time they do a MemoTrainer, another question from the same learning objective will be used.
On the right, you see the MemoTrainer widget. Click Link learning objectives.
If you have succesfully completed step 1, you can add all learning objectives at once using the rocket 'Use the name of the folder from the content library which contains questions as objective'.

The default training level of the MemoTrainer is 'Sufficient'. When the MemoTrainer works with learning objectives, it is advisable to set the training level a bit higher. 'Sufficient' means that three questions of a learning objective need to be answered correctly in a row, to achieve a 100% knowledge intake for that objective.
Answering questions in the MemoTrainings that are link to an objective, only influences the progress of the knowlegde intake and not the general progress of the objectives.
