○ Vragen aanpassen en instellen
Je kunt verschillende soorten vraagtypes aanmaken in aNewSpring. Qua instellingen komen veel dingen overeen bij deze verschillende vraagtypes. In dit artikel lees je er meer over.
Klik op achter een vraag om de vraag te bewerken en de instellingen te bekijken.
achter een vraag om de vraag te bewerken en de instellingen te bekijken.
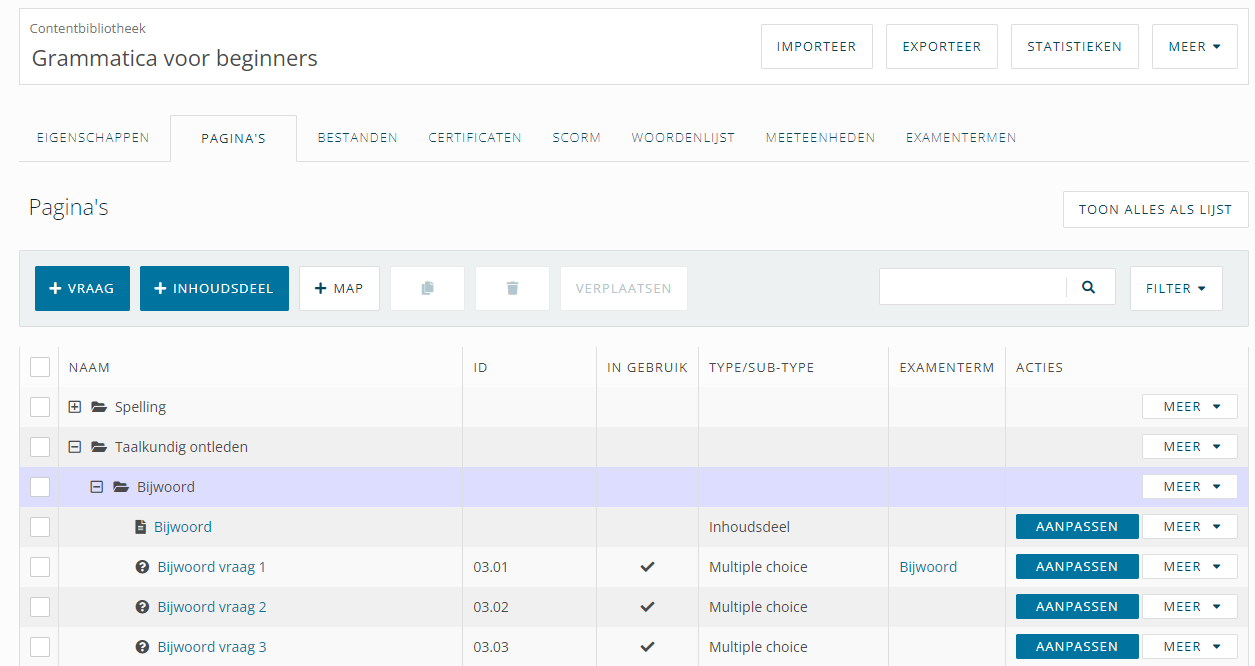
Het maken van een mappenstructuur in je contentbibliotheek zorgt voor overzicht zodat je content makkelijk kunt terugvinden.
Titel & ID
Titel
Iedere vraag moet een titel hebben, zodat je hem makkelijk kunt herkennen in het overzicht met content. De titel van een vraag is zichtbaar voor de deelnemer dus het is belangrijk dat dit de vraag goed beschrijft.
ID
Het is optioneel om een ID aan een vraag toe te voegen, maar we raden het wel aan. ID's helpen je namelijk bij het structureren en sorteren van je content. ID's kun je gebruiken voor versiebeheer om zo bij te houden hoe oud bepaalde content is.
Omdat content gesorteerd wordt op de alfabetische volgorde van het ID, kun je de vragen in een volgorde zetten zoals je ze straks ook in de activiteiten wilt hebben.
Denk van tevoren goed na over een gestructureerde naamgeving van vragen en ID's, zodat je content makkelijk kunt terugvinden.
Het ID is in tegenstelling tot de titel niet zichtbaar voor een deelnemer.
Tab Vraagstelling
Vraaginhoud invullen
Bij het maken van vragen kun je gebruik maken van de volgende editors om de vraagstelling toe te voegen:
- Tekst editor
Voor als je alleen een vraagtekst hebt. - Plus-editor
Met de Plus-editor ben je vrij om naast een vraagtekst ook afbeeldingen, video's of andere inhoud toe te voegen. - HTML modus
Pas de HTML van de vraagtekst zelf aan.
In het 'bovenste' gedeelte van het gehele vraagstellingsoverzicht, vul je de daadwerkelijke vraag in.

Bij sommige vragen wordt een kleine tekst getoond als uitleg, zoals"Meerdere antwoorden zijn mogelijk". De stijl van deze tekst kun je ook wijzigen in de look & feel instellingen. Je kunt de tekst niet geheel verwijderen, maar je kunt het wel onzichtbaar maken door de instelling Description font color dezelfde kleur als de achtergrond te maken.
Een vraag kan ondersteund worden door een afbeelding, geluidsfragment en inhoudsdeel.
Afbeelding
Als je hier een afbeelding selecteert of uploadt, komt deze altijd onder de vraagtekst te staan. Wil je de afbeelding naast de tekst geplaatst? Maak dan gebruik van de Plus-editor.
Geluidsfragment
Voeg een .mp3 geluidsfragment toe.
Informatie bij vraag
Combineer een vraag met meer informatie die bestaat uit een inhoudsdeel die je eerder gemaakt hebt. via de knop Selecteer inhoudsdeel kun je een inhoudsdeel kiezen. Wanneer een deelnemer klikt op 'Meer informatie' in de vraag, zal dit inhoudsdeel getoond worden. Vink 'Verberg inhoudsdeeltitel' uit als je in plaats van 'Meer informatie' de titel van het inhoudsdeel wilt tonen aan de deelnemers.
Antwoorden toevoegen
In het 'onderste' gedeelte van het vraagstellingsoverzicht, voeg je de antwoorden toe (zie screenshot hierboven).
Vink het hokje aan voor het juiste antwoord. Afhankelijk van het vraagtype, kun je ook meerdere antwoorden goed rekenen.
Klik op het veld Antwoordinhoud toevoegen om via de editor inhoud toe te voegen aan de antwoorden. Klik op het veld Feedback toevoegen om voor elk antwoord aparte feedback toe te voegen.
Onder het kopje Antwoorden is er een aantal extra opties beschikbaar (dit verschilt per vraagtype):
Genereer feedback
Voeg in één keer een standaard feedbacktest aan de antwoordmogelijkheid toe.
Antwoord layout
Toon de antwoorden in het canvas horizontaal of verticaal. Als de antwoordmogelijkheden plaatjes bevatten, kan het handig zijn om deze horizontaal te tonen om zo de vraag overzichtelijk te houden.
Antwoordvolgorde husselen
Hussel de volgorde van de antwoordmogelijkheden elke keer dat de vraag langskomt.
A,B,C vermelding
Geef voor de antwoordopties wel of geen letters weer.
Informatie bij feedback
Voeg hier een inhoudsdeel toe die verschijnt wanneer een deelnemer klikt op 'Meer informatie' in de vraag. Deze optie komt pas beschikbaar wanneer de vraag is beantwoord.
Let op
Gebruik het opmaak wissen icoontje wanneer je tekst vanuit de browser, Word of andere software in aNewSpring plakt.
wanneer je tekst vanuit de browser, Word of andere software in aNewSpring plakt.
Kopiëren brengt soms namelijk onbedoeld onzichtbare HTML-code mee die de vormgeving kan verstoren.
Gebruik de opmaakstijlen om tekst op te maken, die zijn gelinkt aan de instellingen in de look & feel.
Tab 'Eigenschappen'
De verschillende instellingen die hieronder verder worden toegelicht, zijn niet bij alle vraagtypes zichtbaar en instelbaar. Per vraagtype verschillen de instellingen die beschikbaar zijn.
Examenterm
Selecteer hier een bestaande examenterm om aan de vraag te koppelen. Voeg een nieuwe examenterm toe door de examenterm in het veld te typen.
Maximum Score
Een vraag kan een score hebben van 1 punt of hoger en kan alleen een heel getal zijn. Wanneer een deelnemer de vraag goed beantwoordt, krijgt hij maximaal het aantal ingestelde punten dat staat ingesteld bij de maximum score.
Minimum Score
Deze optie is alleen bij het vraagtype Questionnaire instelbaar. Hiermee kun je aangeven vanaf hoeveel punten de vraag goed gerekend wordt in de MemoTrainer.
In de activiteiten waar een Questionnaire vraag in zit, krijgen deelnemers het aantal opgetelde punten van de goed beantwoorde vragen die per subvraag ingesteld worden.
Slagingsgrens en minimaal correcte antwoorden
Deze optie is alleen beschikbaar voor Multiple response, Fill in the blanks - Text, Fill in the blanks - Drag & drop en Questionnaire vragen.
Door de slagingsgrens aan te zetten zorg je ervoor dat deelnemers toch een deel van de te behalen punten ontvangen als de vraag niet in zijn geheel correct is beantwoord. Bij het instellen van de slagingsgrens moet je ook het aantal minimaal correcte antwoorden instellen. Dit is het aantal antwoorden dat een deelnemer (minimaal) correct moet beantwoorden zodat de vraag als 'correct' beoordeeld wordt.
Het instellen van een slagingsgrens en het aantal minimaal correcte antwoorden heeft ook invloed op de feedback die deelnemers te zien krijgen na het beantwoorden van de vraag. Als een deelnemer alle correcte antwoorden aanvinkt maar ook een incorrect antwoord maar toch het aantal minimaal correcte antwoorden scoort, krijgt de deelnemer een oranje status te zien (en slechts een deel van het te behalen punten voor de vraag).
Of wanneer slechts een deel van alle correcte antwoorden is aangevinkt maar de deelnemer toch het aantal minimale correcte antwoorden scoort. De vraag is correct beantwoord maar omdat niet alle correcte antwoorden zijn aangevinkt of ook incorrecte antwoorden zijn aangevinkt, heeft de feedback een oranje status.
Als je geen slagingsgrens instelt, moet de deelnemer de vraag helemaal goed beantwoorden om punten voor deze vraag te mogen ontvangen.
Voorbeeld 1:
Een deelnemer kan maximaal 4 punten behalen en het minimaal correcte antwoorden staat ingesteld op 2.
De deelnemer heeft 2 van de 4 juiste antwoorden geselecteerd. De vraag wordt hiermee als correct beoordeeld en de deelnemer verdient 2 punten met deze vraag. 50% van het maximaal aantal te behalen punten is namelijk 2.
Voorbeeld 2:
Een deelnemer kan maximaal 4 punten behalen voor het beantwoorden van deze vraag en het minimaal correcte antwoorden staat ingesteld op 2.
Ook in dit voorbeeld krijgt de deelnemer 50% van het maximaal aantal te behalen punten; namelijk 2.
De deelnemer heeft namelijk 3 correcte antwoorden gegeven en 1 incorrect: 3 goed - 1 fout = 2 punten.
Het geven van een incorrect antwoord zorgt altijd voor puntenaftrek op het totaal te behalen punten voor een vraag.

Bij deze vraag mag gediscussieerd worden
Als auteur kun je per vraag bepalen of deelnemers na het beantwoorden ervan mogen discussiëren. De ontwerper stelt later in of er in een activiteit gediscussieerd mag worden of niet.
Canvasbreedte
Hier kun je de breedte van het canvas van de vraag instellen.
Onder de tab Eigenschappen van een contentbibliotheek kun je de canvasinstellingen in één keer voor alle vragen en inhoudsdelen instellen.

