○ De Toets activiteit instellen
Scenario's
- Je wilt een activiteit klaarzetten in de learning journey waarin deelnemers kunnen slagen of zakken.
- Je wilt de toets inzetten als een proefexamen die meerdere keren gedaan kan worden zodat de deelnemers zichzelf kunnen voorbereiden voor het echte examen.
- Je wilt de deelnemer meerdere pogingen, of herkansingen geven om te slagen voor de toets.
- De toets moet voldoen aan een toetsmatrijs, hiervoor wil je gebruik maken van examentermen en een slagingsgrens per examenterm kunnen instellen.
Volg je liever een korte learning journey over het maken van een toetsactiviteit? Volg dan de Mini Masterclass in onze Academy en klik op onderstaande link:
Mini Masterclass - Creating assessments
Welke rollen heb je nodig?
Ontwerper
Auteur (indien je ook vragen voor in de toets moet aanmaken)
Ga naar de tab en klik op
en klik op  achter de template waarin je een toetsactiviteit wil toevoegen.
achter de template waarin je een toetsactiviteit wil toevoegen.
Onder de tab Template en de tab Blokken & Activiteiten klik je op om de toets toe te voegen.
om de toets toe te voegen.
Selecteer de optie Toets, geef de activiteit een naam en klik als daarna op  of
of als je de toets activiteit direct wil gaan inrichten.
als je de toets activiteit direct wil gaan inrichten.

Na het publiceren van de activiteit zijn niet alle instellingen meer aanpasbaar. De instellingen die je na het publiceren van de toetsactiviteit niet meer kunt wijzigen, zijn hieronder gemarkeerd met een *.
1) Voeg vragen toe onder de tab Inhoud
Je kunt A) specifieke vragen selecteren en toevoegen aan de toetsactiviteit of B) vragen toevoegen op basis van examentermen en het systeem de toets laten samenstellen op basis van de geselecteerde examentermen.
A) Specifieke vragen
Als je ook de rol auteur hebt, kun je middels nieuwe vragen aanmaken en deze aan de toets toevoegen. Klik op
nieuwe vragen aanmaken en deze aan de toets toevoegen. Klik op indien je vragen aan de activiteit wil toevoegen die al bestaan.
indien je vragen aan de activiteit wil toevoegen die al bestaan.

Vaste vragen
Als je kiest voor de instelling Vaste vragen worden alle geselecteerde vragen aan de deelnemer gesteld in de toetsactiviteit.
Bij de instellingen van Vaste vragen kun je de optie Vraagvolgorde husselen kiezen. De vragen worden dan bij elke toetspoging in een willekeurige volgorde gesteld.
Willekeurige vragen
Door te kiezen voor Willekeurige vragen kun je er een toets van maken die een random set vragen kiest voor de deelnemer.
Voeg voor deze optie ook vragen toe via de  en/of
en/of  knoppen. Het systeem kiest bij het samenstellen van de toetsactiviteit random vragen die voor de toetsactiviteit zijn geselecteerd.
knoppen. Het systeem kiest bij het samenstellen van de toetsactiviteit random vragen die voor de toetsactiviteit zijn geselecteerd.
Geef bij de instelling van Willekeurige vragen aan uit hoeveel vragen de toetsactiviteit moet bestaan. Het systeem selecteert dan dit aantal vragen willekeurig uit de geselecteerde vragen binnen de activiteit om de toets samen te stellen.
B) Op basis van Examentermen
Als de toets moet voldoen aan een toetsmatrijs is het goed om de vragen in de toets te koppelen aan een examenterm. Dit kan ook handig zijn wanneer je vragen over verschillende onderwerpen terug wil laten komen in de toets.
De vragen worden at random samengesteld met behulp van de examentermen waardoor iedere toets anders is.
Voor je gebruik kunt maken van deze optie, moeten er eerst examentermen toegevoegd zijn aan de vragen die je gekoppeld hebt aan je template.
Lees hier meer over examentermen:
○ Wat zijn examentermen?
Als je kiest voor de optie 'Op basis van examentermen' heb je daarna de keuze tussen twee opties: willekeurig over alle termen en specifiek per term. Hieronder lees je meer over beide opties.
Willekeurig over alle termen
Hier selecteer je het aantal vragen dat terug moet komen in de toetsactiviteit. Het systeem kiest uit alle examentermen het geselecteerde aantal vragen.
Het systeem selecteert deze vragen random uit alle contentbibliotheken die aan de template zijn gekoppeld. Alleen vragen waar een examenterm aan is gekoppeld, kunnen terug komen in deze activiteit.
Specifiek per term
Bij de instelling 'specifiek per term' kun je aangeven hoeveel vragen er in de toetsactiviteit per examenterm moeten worden gesteld. Ook bij deze instelling worden de vragen random door het systeem gekozen.
Vink de examentermen aan die je terug wil laten komen in de toetsactiviteit en geef achter elke examenterm aan hoeveel vragen er over de examenterm gesteld moeten worden in de toets.
Ook kun je per examenterm een slagingsgrens aangeven. Hiermee geef je aan hoeveel vragen een deelnemer goed moet beantwoorden om te slagen voor de examenterm.
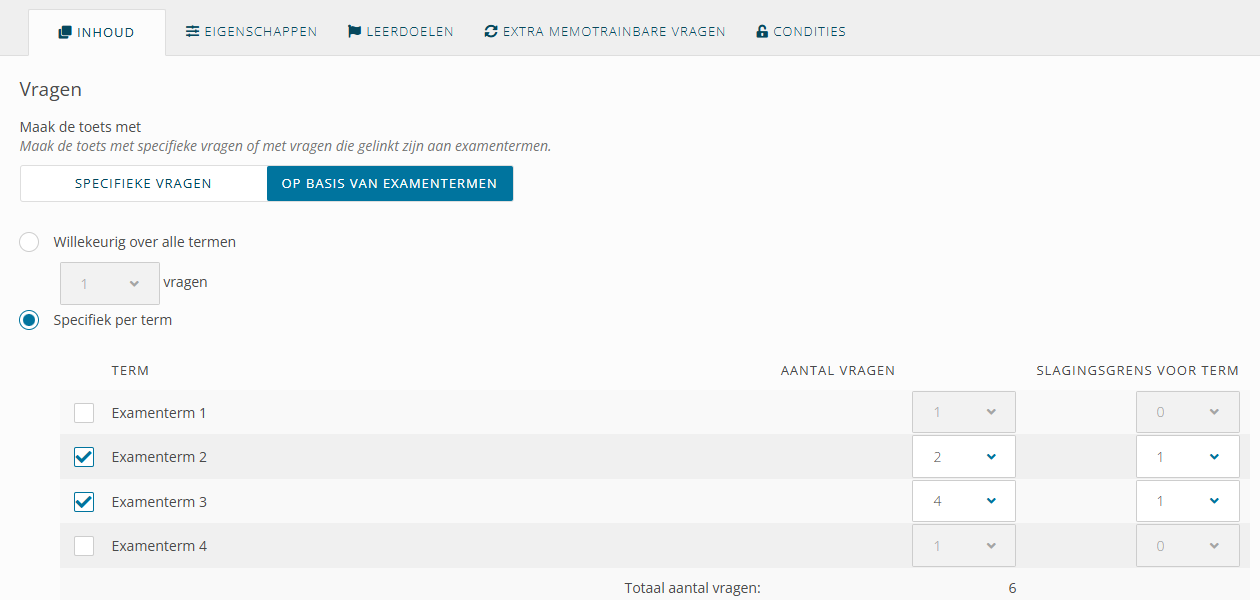
Het systeem selecteert de vragen random uit alle contentbibliotheken die aan de template zijn gekoppeld. Alleen vragen waar een examenterm aan is gekoppeld, kunnen terug komen in deze activiteit.
Als je een toets maakt op basis van willekeurige vragen of op basis van examentermen, dan is het niet mogelijk om leerdoelen te koppelen aan de vragen en op te nemen in een adaptief leerpad.
Als eenmaal de keuze is gemaakt uit specifieke vragen of vragen op basis van examentermen, dan kan deze instelling na het publiceren van de activiteit niet meer worden gewijzigd.
Als je kiest voor Specifieke vragen kun je na het publiceren van de toetsactiviteit nog wel vragen toevoegen of verbergen.
Nu je de inhoud voor de toets hebt bepaald, kun je aan de slag met de verdere instellingen onder het tabje Eigenschappen.
2) Stel het aantal pogingen van de toets in*
Een keer
Onder het kopje Pogingen kun je aangeven hoe vaak deelnemers de toets kunnen doen. Als je kiest voor Een keer dan kan de deelnemer de toetsactiviteit maar één keer doen.
Meerdere keren
Mag de deelnemer de toetsactiviteit meerdere keren doen, kies dan voor de optie Meerdere keren.
Als je voor deze optie kiest, komen er extra aanvullende instellingen beschikbaar.
Wanneer komt een nieuwe poging beschikbaar
Geef aan of een nieuwe poging alleen beschikbaar mag komen wanneer de deelnemer de activiteit nog niet heeft behaald.
Maximaal aantal pogingen
Als de deelnemer geen onbeperkt aantal pogingen mag doen, zet dan het vinkje aan bij Maximaal aantal pogingen en geef aan hoeveel pogingen de deelnemer maximaal mag doen.
Voorbeeld: als je een officiële toets maakt waarbij je één herkansing wilt instellen die alleen beschikbaar komt wanneer de eerste poging gezakt is, kies dan voor de onderstaande instellingen:
Alleen fout beantwoorde vragen in de volgende pogingen
Met dit vinkje kun je aangeven of volgende toetspogingen alleen uit fout beantwoorde vragen moeten bestaan. Zo kan een deelnemer precies die vragen herhalen en de gemiddelde score van de toets opkrikken.
Deze optie is alleen beschikbaar als je onder de tab Inhoud hebt gekozen voor Specifieke vragen.
Voorbeeld: een deelnemer heeft een poging met 10 vragen gedaan. Hiervan zijn 7 vragen goed beantwoord en werd een score van 70% behaald.
De deelnemer doet nog een poging, waarin nu alleen de 3 fout beantwoorde vragen staan. Hiervan beantwoordt de deelnemer één vraag goed. De deelnemer heeft voor de tweede poging een score van 33%, maar de gemiddelde score voor de toets is nu 80%.
Als je kiest voor Meerdere keren dan is het niet mogelijk om de vragen te koppelen aan leerdoelen en op te nemen in een adaptief leerpad.
3) Stel een score in
Bepaal score door*
Stel hier in hoe de score wordt bepaald (geen score, percentage, of afronden op hele, halve cijfers of decimalen).
Slagingsgrens*
Nadat je de score instelling hebt bepaald, verschijnt het kopje Slagingsgrens. Stel hier de minimum score in die een deelnemer moet behalen om een voldoende te halen voor de toetsactiviteit.
Wil je wel een score tonen, maar geen 'Geslaagd' of 'Gezakt'? Zet dan het vinkje Geen slagingsgrens aan.
De makkelijkste manier om de slagingsgrens in te stellen is door Percentage te kiezen bij Bepaal score door. Toch liever afronden op decimalen, hele of halve cijfers? Lees dan eerst het artikel Hoe stel ik het slagingspercentage van een toets correct in, in verhouding met het cijfer?
Zet Bepaal score door op Geen als je de deelnemer niet wilt laten slagen of zakken voor de toets. Dat is alleen mogelijk als bij Stap 2 de volgende optie uit staat: Een nieuwe poging is alleen beschikbaar wanneer de deelnemer de eerdere poging niet gehaald heeft.
Toon score*
Als de deelnemer meerdere pogingen mag doen, zie je deze aanvullende instelling onder Toon score. Met deze instelling bepaal je welke score de deelnemer ziet in het activiteitenoverzicht.
De laatst behaalde score toont de score van de laatste poging die de deelnemer heeft gedaan.
De optie De hoogste score van alle pogingen toont de hoogste score die de deelnemer heeft behaald van alle pogingen.
Wanneer je een slagingsgrens instelt, zien deelnemers standaard 'Geslaagd' in groen of 'Gezakt' in rood als resultaat. Deze beoordelingstermen en -kleuren kun je aanpassen.
Het advies instellen
Klap het Advies open om een algemeen advies te schrijven die deelnemers aan het eind van de toets zullen zien. Stel hier Advies indien geslaagd en een Advies indien gezakt in.
Stel je liever een advies in op basis van scores, klik dan op +Advies. Hier kun je per score een ander advies instellen.
Maak het advies extra persoonlijk door bijvoorbeeld de naam van de deelnemer in de tekst te brengen met parameters.
Maximale score instellen bij het gebruik van examentermen*
Als je bij Stap 1 hebt gekozen voor een toetsactiviteit Op basis van examentermen én een slagingsgrens per examenterm hebt ingesteld, kun je onder het advies een maximum score instellen wanneer één examenterm niet is gehaald.
Voorbeeld: als een deelnemer geen vragen goed beantwoord heeft van de 'Examenterm 2' examenterm uit het eerdere screenshot, zal hij nooit hoger dan 80% kunnen halen.
Met de optie Toon score per examenterm krijgen deelnemers aan het eind van de toets inzicht in hoe zij het hebben gedaan per examenterm.

De instelling Ranking van deelnemers tonen bij resultaten laat op het resultatenoverzicht in de activiteit een ranglijst zien met de namen van de andere deelnemers die de toets al hebben afgerond en hun score.
Deze optie kun je alleen aanzetten wanneer de functionaliteit Interactie tussen deelnemers in de template instellingen aan staat met de aanvullende instelling Een highscore lijst waarmee deelnemers hun prestaties met elkaar kunnen vergelijken.
4) Bepaal wanneer de activiteit als afgerond wordt gezien bij meerdere pogingen*
Wanneer de deelnemer meerdere pogingen mag doen binnen de toetsactiviteit, wordt de activiteit standaard na de eerste poging direct als 'afgerond' gezien, ook wanneer de deelnemer zakt voor de toets.
Onder het kopje Activiteit afronden bepaal je wanneer de activiteit als afgerond wordt gezien.
Met de instelling Na de eerste poging (ongeacht de score) wordt de toetsactiviteit direct na de eerste poging gemarkeerd als afgerond, ook wanneer de deelnemer is gezakt voor de activiteit.
Met de instelling Nadat de score gelijk of hoger is dan de slagingsgrens of wanneer het maximum aantal pogingen is bereikt wordt de activiteit als afgerond gemarkeerd wanneer de deelnemer geslaagd is voor de activiteit of wanneer de deelnemer het maximum aantal pogingen in de toetsactiviteit heeft gedaan.
5) Feedback instellen
Onder het kopje Feedback stel je in welk type feedback deelnemers te zien krijgen na het afronden van de toets en wanneer de feedback wordt getoond. Je hebt hierbij tien keuzes:
1. Alles na toets: het behaalde resultaat, de score en het advies na het afronden van de toets worden getoond.
De deelnemer kan ook nog terug naar de vragen navigeren en zien welke correct en incorrect zijn beantwoord en wat de correcte antwoorden zijn.
2. Alleen score na toets: alleen de behaalde score wordt getoond. De deelnemer kan niet meer terug navigeren tussen de vragen van de activiteit en zien wat de correcte antwoorden zijn.
3. Alleen advies na toets: alleen het advies wordt getoond. De deelnemer kan niet meer terug navigeren tussen de vragen van de activiteit en zien wat de correcte antwoorden zijn. Ook ziet de deelnemer niet de behaalde score op de toets. De score is ook niet zichtbaar op het activiteitenoverzicht.
4. Alles na datum: het behaalde resultaat, de score en het advies worden getoond na een specifieke datum. Deze datum kun je instellen in een veld dat zichtbaar komt als je deze optie kiest.
De deelnemer kan na de ingestelde datum ook nog naar de vragen navigeren en zien welke correct en incorrect zijn beantwoord en wat de correcte antwoorden zijn.
5. Score na datum: alleen de score wordt getoond na een specifieke datum. Deze datum kun je instellen in een veld dat zichtbaar komt als je deze optie kiest. De deelnemer kan niet meer navigeren tussen de vragen van de activiteit en zien wat de correcte antwoorden zijn.
6. Antwoorden na datum: de deelnemer krijgt alleen de antwoorden te zien na een specifieke datum.
Bij alle instellingen waarbij de feedback vrijvalt na een bepaalde datum, moet eerst de datum op templateniveau in de toetsactiviteit worden ingesteld.
Vervolgens kun je deze datum per uitvoering aanpassen voor de toetsactiviteit. Dit kan via de uitvoering, via het tabje Activiteiten in de kolom Feedback.
7. Alles na aantal dagen*: het behaalde resultaat, de score en het advies worden getoond een aantal dagen na het afronden van de toets.
Dit aantal dagen kun je instellen in het veld dat zichtbaar komt wanneer je deze optie kiest en wordt berekend vanaf het moment dat de deelnemer de toets afrondt.
8. Score na aantal dagen*: alleen de score wordt getoond een aantal dagen na het afronden van de toets. Dit aantal dagen kun je instellen in het veld dat zichtbaar komt wanneer je deze optie kiest en wordt berekend vanaf het moment dat de deelnemer de toets afrondt.
9. Antwoorden na aantal dagen*: de deelnemer krijgt alleen de antwoorden te zien na een aantal dagen na het afronden van de toets. Dit aantal dagen kun je instellen in het veld dat zichtbaar komt wanneer je deze optie kiest en wordt berekend vanaf het moment dat de deelnemer de toets afrondt.
10. Niets: na het afronden van de toets wordt er niets getoond. De deelnemer ziet een leeg scherm zonder score of advies.
* De feedbackinstellingen gemarkeerd met een * kun je alleen instellen als de toetsactiviteit één poging heeft.
6) Tijd instellen (optioneel)
Onder het kopje Tijd kun je twee (optionele) dingen instellen.
Geschatte activiteitsduur
Hiermee geef je een indicatie aan de deelnemers hoe lang zijn waarschijnlijk met de activiteit bezig zullen zijn.
Maximale tijdsduur
Hiermee stel je in hoe lang een deelnemer de tijd heeft om de activiteit af te ronden. Als de deelnemer binnen deze tijd niet alle vragen heeft beantwoord, worden de onbeantwoorde vragen automatisch fout gerekend en wordt de activiteit afgesloten.
7) Navigatie binnen activiteit*
Met deze instellingen kun je aangeven in hoeverre een deelnemer binnen de toets kan navigeren.
Beantwoorde vragen aanpassen
Deelnemers mogen terug om antwoorden van vragen te wijzigen. Dit kunnen ze doen door op de vorige knop te klikken binnen de activiteit, of door te klikken op de cijfers in de navigatie onderin het scherm. Staat deze optie uitgevinkt? Dan zien deelnemers alleen de volgende knop rechts onderin in het scherm.
Terug naar overzicht (later vervolgen)
De deelnemer kan tussentijds terug naar het overzicht van de learning journey en uit de activiteit gaan tijdens de toets, om vervolgens later terug te keren en de toets af te maken.
Vragen overslaan
De deelnemer kan binnen de activiteit naar de volgende vraag gaan zonder eerst de huidige vraag te beantwoorden.
Onbeantwoorde vragen worden standaard fout gerekend op het moment dat de antwoorden worden ingeleverd. Vragen die zijn overgeslagen worden weergegeven in een lichte kleur in de cijfernavigatie links onder in het scherm.
Is deze optie uitgevinkt? Dan verschijnt er een pop-up op het moment dat de deelnemer een vraag probeert over te slaan met de waarschuwing dat hij pas verder kan gaan nadat de vraag beantwoord is.
8) Overige opties*
Onder overige opties kun je aangeven wie de open vragen binnen de toetsactiviteit beoordeelt: deelnemers kunnen open vragen zelf beoordelen of begeleiders beoordelen de open vragen. Wanneer begeleiders de open vragen beoordelen, kun je de optie aanzetten dat de activiteit herbeoordeeld mag worden.
Maak je in de template gebruik van de MemoTrainer, dan kun je ervoor kiezen om de vragen in de toetsactiviteit MemoTrainbaar te maken nadat de deelnemer de toetsactiviteit heeft afgerond. Vink hiervoor de optie Maak vragen MemoTrainbaar nadat toets is voltooid aan.
Eventueel kun je bij Toelichting bij start van de activiteit nog een toelichting toevoegen die de deelnemers te zien krijgen wanneer ze de toetsactiviteit openen.
Toets aanpassen na publiceren
Als een toets gepubliceerd is en deelnemers hebben al resultaten gehaald, dan kun je toch nog vragen toevoegen of verbergen.
Sommige andere instellingen kunnen niet meer gewijzigd worden. De details hierover vind je in de volgende artikelen (en zijn in bovenstaande stappen gemarkeerd met een*):
- Activiteiten en wat je nog wel en niet kunt aanpassen na publiceren
- Vragen verbergen en toevoegen in een gepubliceerde toets
Gerelateerde artikelen
- Algemene instellingen van activiteiten
Hulp bij het instellen van de rest van de opties. - Content selecteren voor gebruik in een template
Als je gebruik wilt maken van een toets met examentermen, selecteer je de vragen voor gebruik in het template. In de toets kies je alleen over welke examentermen de toets moet gaan. - Wat zijn examentermen?
- De functionaliteiten van de Teksteditor
Voor het toevoegen van een advies bij score

