○ Tutorial: Create a demo to promote your course
Scenarios
- You would like to add a demo in aNewSpring to promote your official learning journey, which will not cost you any learner licences.
Would you rather follow a brief learning journey about building a demo? Follow the Mini Masterclass in our Academy and click the link below:
Mini Masterclass - Building a demo
Necessary roles
Designer, Administrator, Reseller and Tenant
1) Create a template
Under the tab Templates, click on + Template and choose the purpose "To create a demo".
There a few differences between a demo template and other templates:
- If a learner subscribes to a course of a demo template, it will cost you no learner licences.
- Learners will have access to it for 10 days.
- You can add a maximum of 15 questions and/or content parts.
- You can add one SCORM
- It is not possible for learners to discuss with other learners.
- It is possible to add an observer, but not an instructor.
Additionally, you cannot use the following activities in a demo template:
- (Video) hand-in assignment
- Event
Useful articles:
2) Tips and tricks
For more information on course structure, see the article 'Scenario: how do I create a basic course?'
You can add a maximum of 15 questions and/or content parts
Therefore do not create to much content for the demo. Try to make your potential customers curious and let them know what the can expect of the whole course .
Do you want to demonstrate the MemoTrainer?
The best way is to demonstrate the MemoTrainer is to add 'Directly MemoTrainable questions'. If the learner starts with the demo, he can directly start with the MemoTraining.
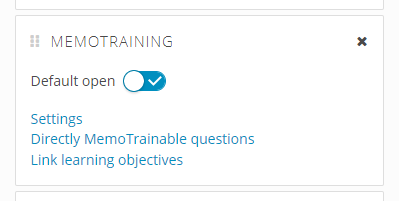 If you do not want to demonstrate the MemoTrainer, you can delete the MemoTraining widget and exercise widget by clicking the 'X' in the widgets. Furthermore, you should disable the option Retention training with the MemoTrainer under the tab Template settings.
If you do not want to demonstrate the MemoTrainer, you can delete the MemoTraining widget and exercise widget by clicking the 'X' in the widgets. Furthermore, you should disable the option Retention training with the MemoTrainer under the tab Template settings.
Add a custom widget
By adding custom widget, you can personalise your demo to add an introduction video. Also see the article 'Add widgets'.
Add a questionnaire
If you would like to find out if the participants want to buy the whole course, you could add a Questionnaire activity to the learning journey to gauge that. You can put multiple question types (without a score) in a Questionnaire. You only have space for 15 questions/content parts in the demo. Because of that you could add one evaluation question where you ask several questions. You can use the matrix or the open question for that. And maybe you can give the learner some discount for filling in the survey.
3) Publish the template and create a course
If you publish the template, you can create a course. You can do so under Templates by clicking on + Course.
4) Turn on the catalogue
The tab Settings is only visible for persons who has the tenant role. Turn on the following settings: Catalogue - Available when logged out and Show available demos in catalogue.
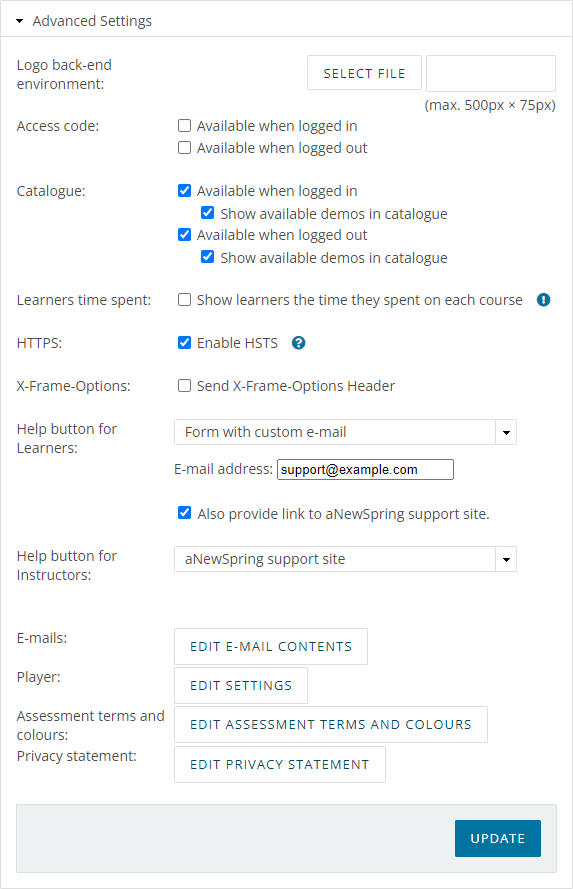
5) Make sure you have the role of reseller with the right to receive product notifications
Before you can add products, you need the reseller role. It is important that there is one reseller per sub environment who has the subright to receive product notifications. Questions form users about a product will reach that person, as well as notifications of new orders (Resellers will not receive notifications of 'purchased' demo products and products with the payment method free, direct access).
How to set these rights can be found in the article Reseller tab: Set rights and link the subenvironment.
Don't want to receive the product notifications yourself? You can always create a separate user to which you can, for example, link the e-mail address of your support department.
6) Add the demo to the catalogue
Go to the tab Reseller. Add a catalogue product of this course and choose the purchase method Demo. You will find how to do this here: Using the catalogue.
If you cannot select Demo as a purchase method, you might have linked an access code group to the product. You can unlink the access code group by selecting the tab Product in the product, and then selecting "No access code group" from the drop-down menu.
Add the settings for a demo product. You can choose the option 'Learners can give permission to be contacted for personalised offers'. Students will see the opt-in check mark at the bottom of the form when they create an account to access the demo. Step 8 of this tutorial describes how you can approach the learners who gave permission.
7) Add a link of the demo on your website
Take the following link as base: https://yourenvironment.anewspring.com/do?action=addDemoProduct&productId=2
1) Fill in the URL of your own aNewSpring environment in place of yourenvironment.anewspring.com.
2) Click via the tab Resellers Configure at the demo product. At the end of the URL you can find the 'id' and it is shown as a number. Replace '2' with that number.
Now you can use this link on your website or in a newsletter to ensure that many people will check out your demo.
8) Check the results of the learners
To check the results of the inquiry and other activities, you can add an observer to the demo. With the observer role you can see the results and statistics of the learners.
How you create an observer group see the article Managing groups.
If you are an observer for the demo course, you can check the answers of the inquiry by going to the 'Instruct'-tab and clicking on 'More'. Then select 'User progress and results'. On the left side, select the inquiry activity and then on the 'Results per question'-tab to see the answers they have given.
Via the
tab and the
button, you will find the Total active time which gives an indication of how much time the user has spent on the platform. This is measured by the session duration, and the time starts at the first click in aNewSpring. For anonymous demo users, it sometimes happens that the total time is 00:00:00, while they are active in the course. In that case, they have entered the overview of the learning journey, but have not made any other clicks in aNewSpring. When the browser or tab is closed, no time can be measured and the total active time remains at zero.
9) Mail learners who have given permission to be approached for personalised offers
You cannot approach participants who have given permission directly from aNewSpring, but you can make an export and extract the e-mail addresses. To do this, go to the Reseller tab and click on the Orders button at the top right.
Click the Export orders button and choose the data between which the orders were placed. After clicking on OK, a .csv file will be downloaded. The persons with 'Yes' under the Permission column may be approached.
