○ Adding an online event
This article is an extension of step 3 in Adding events. You can find more information about settings and on-site events in that article.
Scenarios
- You want to invite learners to an online event or webinar.
- You want to convert a scheduled on-site event into an online event.
- You want to organize an online session with all learners, which you can then divide into smaller groups (break-out rooms).
- You do not want to burden your learners and instructors with making separate accounts for other online video conferencing tools.
Required roles
Administrator, Designer and Instructor
1) Select the online event type
You can find this option under Details in the event settings.
aNewSpring video conferencing
By using this option, you can host an online event directly in aNewSpring. Learners and instructors are not required to create an account for another online video conferencing tool.
There is no limit to the amount of rooms or learners within an aNewSpring video conference.
This is an additional paid service within aNewSpring.
Once this options is enabled, you will see the option aNewSpring videoconferencing under Additional functionalities on the Settings page. Enable this option to start using the videoconferencing functionality.
You can find more information about the Videoconferencing tool on our website:
Start a video conference
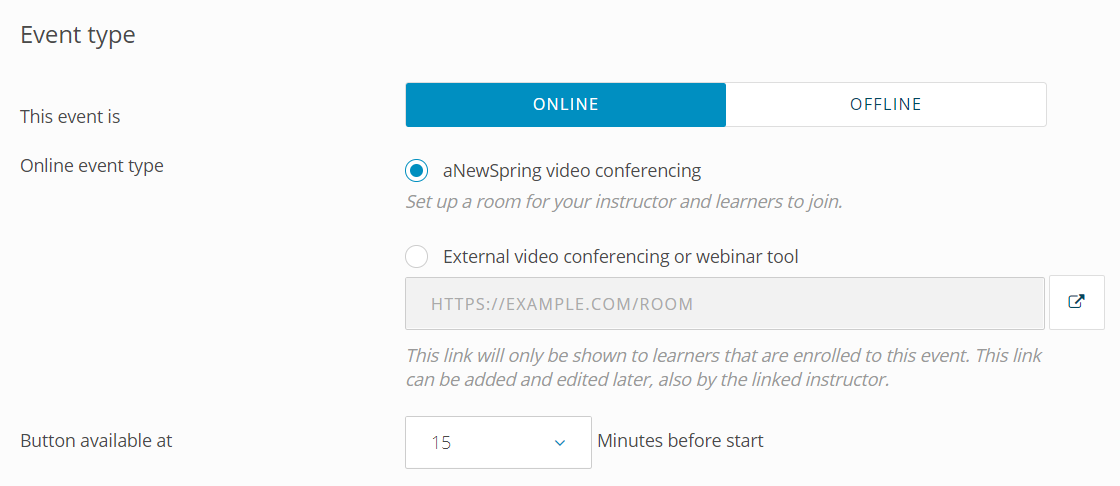
Learners can sign up to an event the same way they can sign up to an offline event.
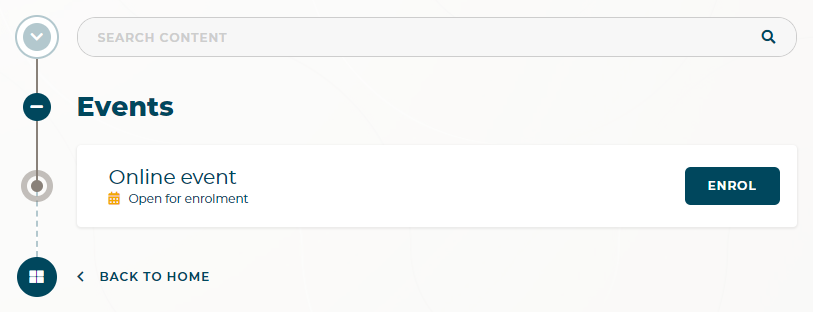
To sign up, learners can click Enrol next to the Event activity.
In step 8 of Adding events, we explain how to link multiple events to an activity. This allows learners to choose which session they want to join.
Learners can see in the activity when the event will take place and click again on Enrol.
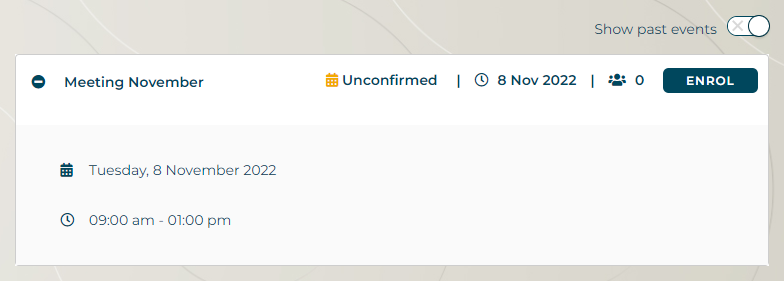
Learners can join the online event a number of minutes before the start of it. You can set the amount of minutes in the event settings.
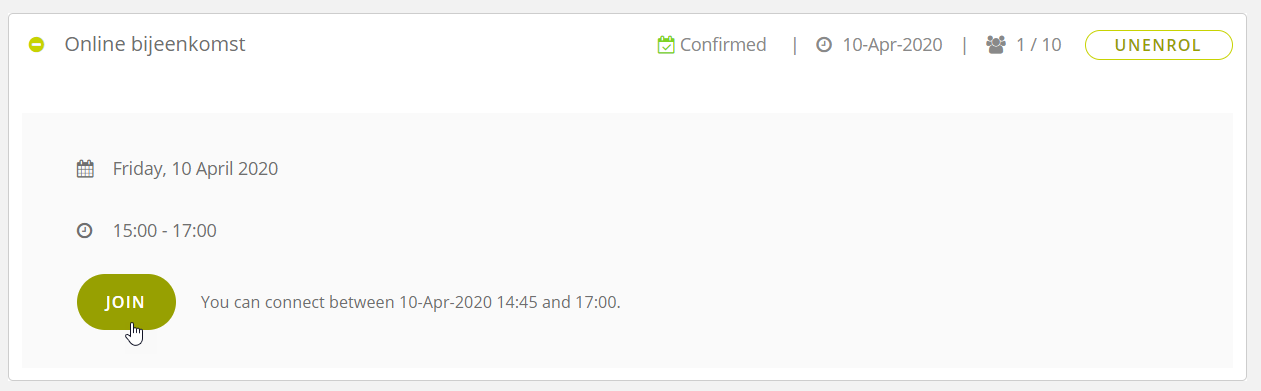
Before the event starts, participants arrive in the lobby. Here they can give their browser permission to use their camera and microphone. By clicking Join they will enter the event where they can also see and hear other participants.
It is possible to share your screen during a video conference.
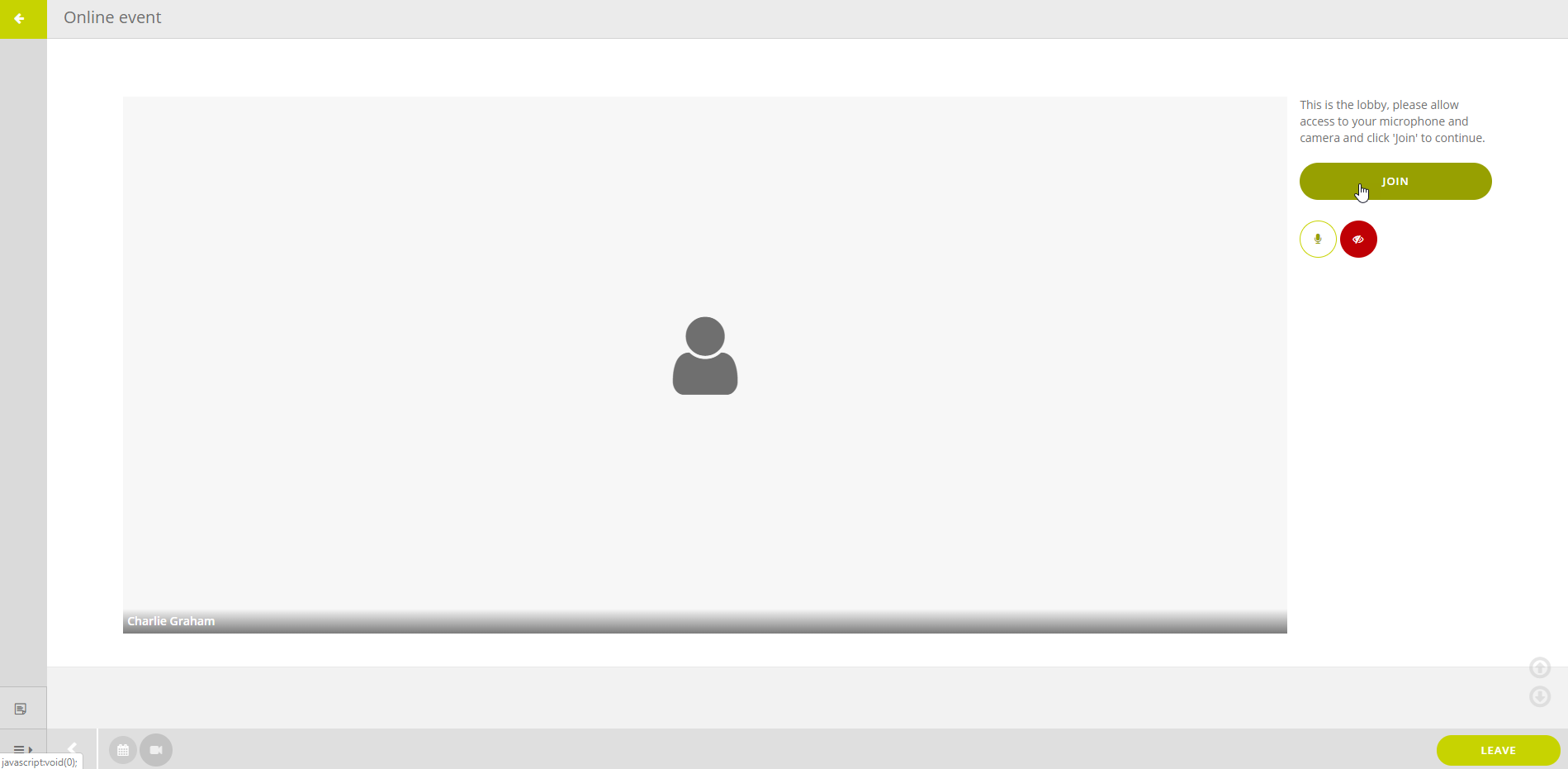
The aNewSpring video conferencing tool is not yet available on the aNewSpring app.
Usage insights
If you want to see how much the aNewSpring video conferencing tool is used in your learning environment, you can find statistics under Additional functionalities under Settings.
External videoconfering or webinar tool
Select this option if you want to use an external webinar tool outside of aNewSpring. Generally speaking, you can use any tool that allows participants to join the session via the same link.
In the article Connect a webinar or video conferencing tool in aNewSpring you can find a few example tools.
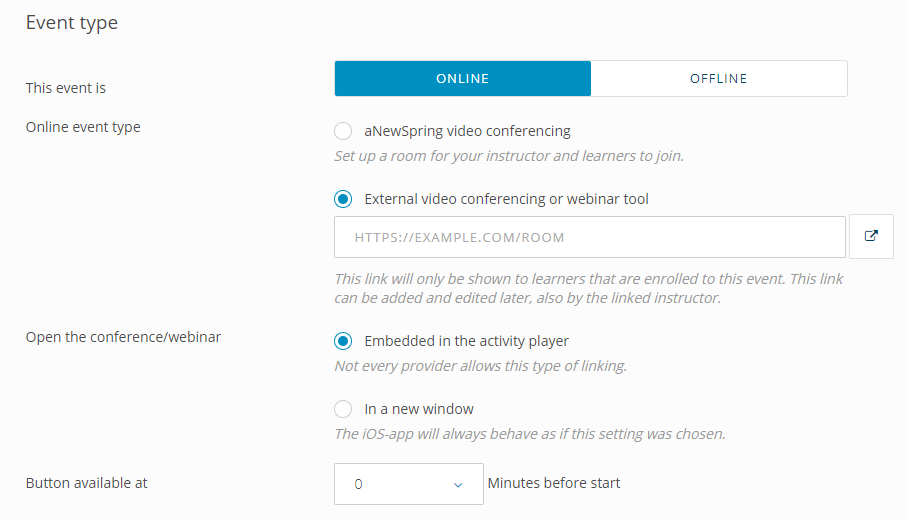
It is not allowed to play Microsoft Teams in an iFrame. If you make use of Microsoft Teams then choose the option to open the conference/webinar In a new window.
Configuring break-out rooms
Do you want to start an online session with all participants, but later split up across multiple rooms? Create separate online events for each room, each with their own maximum participant number.
Event or webinar activity?
In an online event, participants first have to enrol and have the option to pick for which date they want to enrol (provided you offer them different dates). If you just want to offer a webinar in your learning journey for which learners do not have to sign up, you can use the webinar activity.
Do you want to learn more about events and webinars? Follow our brief learning journey in our Academy about events and webinars. Click the link below:
Mini Masterclass - Events & Webinars
