○ Tutorial: Maak een demo om je cursus te promoten
Scenario's
- Je wilt potentiële kopers van jouw learning journey toegang geven tot een kleine demo, zonder dat dit een licentie kost.
Volg je liever een korte learning journey over het bouwen van een demo? Volg dan de Mini Masterclass in onze Academy en klik op onderstaande link:
Mini Masterclass - Building a demo
Welke rollen heb je nodig?
Ontwerper, Beheerder, Reseller en Omgevingsbeheerder
1) Maak een template aan
Klik onder de tab Templates op + Template en kies als doel voor de template Het maken van een demo.
Een demo-template is net ietsje anders dan andere templates:
- Een inschrijving van een deelnemer in een uitvoering van een demo-template kost geen licentie;
- een inschrijving is 10 dagen geldig;
- je kunt maximaal 15 vragen en/of inhoudsdelen toevoegen;
- je kunt maximaal 1 SCORM-pakket toevoegen;
- deelnemers kunnen niet met elkaar discussiëren;
- er kan geen begeleider toegevoegd worden, maar wel een observator.
Verder kun je in een demo-template de volgende activiteiten niet gebruiken:
- (Video) Inleveropdracht
- Events
Artikelen die kunnen helpen bij deze stap:
2) Tips voor het maken van de demo
Zie voor het maken van een cursusstructuur het supportartikel 'Scenario: Hoe zet ik een simpel leerpad op?'.
Je kunt maar 15 vragen en/of inhoudsdelen toevoegen
Hierdoor is het niet verstandig om heel veel activiteiten aan te maken. Probeer de deelnemers in ieder geval nieuwsgierig te maken naar de rest van de activiteiten en laat ze weten wat ze kunnen verwachten van de volledige versie.
Wil je de MemoTrainer wel of niet demonstreren?
Als je de MemoTrainer wilt demonstreren, kun je het beste via 'Direct MemoTrainbare vragen' vragen toevoegen aan de MemoTrainer. Als de deelnemer start met de demo, kan hij gelijk een MemoTraining doen.
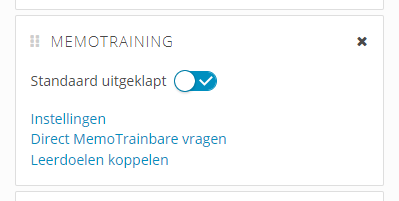
Als je de MemoTrainer niet wilt gebruiken, kun je de MemoTrainer- en Extra oefeningenwidget het beste weghalen door op de kruisjes te klikken in de widgets. Verder kun je de optie Retentietraining met de MemoTrainer uitzetten onder de tab Template-instellingen.

Voeg een extra widget toe
Je kunt de demo extra persoonlijk maken door widgets toe te voegen om zo bijvoorbeeld een introductiefilmpje te tonen. Hoe je een widget toevoegt, kun je vinden in het artikel 'Widgets beheren'.
Voeg een vragenlijst toe
Om erachter te komen of deelnemers de uiteindelijke cursus willen kopen, zou je een Vragenlijst activiteit kunnen toevoegen om dat te peilen. In het artikel 'Welke activiteiten kan ik gebruiken in een template?' vind je instructies hoe je een vragenlijs toevoegt in de template.
Je hebt maar ruimte voor 15 vragen/inhoudsdelen. Je zou daarom één open vraag (zonder score) kunnen aanmaken waar je meerdere vragen stelt.
3) Publiceer de template en maak een uitvoering aan
Als de template gepubliceerd is, maak dan de uitvoering aan. Dit kun je doen via de tab Templates en dan de knop + Uitvoering.
4) Zet de catalogus aan
Alleen personen met de rol omgevingsbeheerder kunnen onder de tab Instellingen de catalogus beschikbaar maken in uitgelogde staat, en het vinkje Toon beschikbare demo's in catalogus aanzetten in ingelogde of uitgelogde staat.

5) Zorg dat je de rol reseller hebt met het recht om vragen over het product te ontvangen
Je hebt de resellerrol nodig om de catalogus verder in te richten. Het is belangrijk dat er per subomgeving één reseller is die het subrecht heeft om productnotificaties te ontvangen. Vragen van gebruikers over een product zullen bij die persoon terechtkomen, evenals notificaties van nieuwe bestellingen (demobestellingen en bestellingen met de betaalmethode 'gratis, direct toegang' krijgen Resellers geen notificatie van).
Hoe je deze rechten instelt vind je in het artikel Tab reseller - Stel rechten in en koppel de subomgeving.
Wil je de productnotificaties niet zelf ontvangen? Je kunt hiervoor altijd een aparte gebruiker aanmaken waar je bijvoorbeeld het e-mailadres van jullie support aan koppelt.
6) Voeg de demo toe aan de catalogus
Ga naar de tab Reseller. Maak een catalogusproduct van deze uitvoering en kies voor de aankoopmethode Demo. In dit artikel vind je hoe je dat kunt doen: Hoe gebruik ik de catalogus?
Als je Demo niet als aankoopmethode ziet staan is er waarschijnlijk nog een toegangscodegroep aan het catalogusproduct gekoppeld. Je kan dit ontkoppelen door in het product naar de tab Product te gaan. Kies dan "Geen toegangscodegroep" in het dropdown-menu bij de toegangscode.
Als je wilt, kun je deelnemers middels een opt-in vragen om toestemming dat hij naar aanleiding van deze demo-aanvraag benaderd mag worden voor gepersonaliseerde aanbiedingen. Dit vinkje zien ze onderaan het formulier om een account aan te maken. In stap 8 van deze tutorial staat beschreven hoe je deze deelnemers kunt benaderen.
7) Plaats de link van de demo op je website
Als je de demo zichtbaar hebben gemaakt in je leeromgeving, staat hij in de catalogus. Om de link te krijgen naar de demo, kun je het volgende doen.
Neem als uitgangspunt de link: https://leeromgeving.anewspring.nl/do?action=addDemoProduct&productId=2
1) Vul in plaats van leeromgeving.anewspring.nl je eigen URL van de leeromgeving.
2) Als je via de tab Reseller op Bewerken klikt bij het product, kun je aan het eind van de URL het 'id' vinden. Vul deze in plaats van de '2' in.
Zet de link naar de demo vervolgens op je website of zet hem in een nieuwsbrief om ervoor te zorgen dat zoveel mogelijk mensen de demo gaan doen en de uiteindelijke cursus gaan kopen.
8) Bekijk de resultaten van de deelnemers
Om de resultaten te zien van de enquête en andere activiteiten, kun je een observator toevoegen aan de demo. Een observator kan alleen de voortgang en statistieken bekijken van de deelnemers.
Zie voor meer uitleg het artikel 'Observators toevoegen aan een uitvoering (alleen toegang tot statistieken)'.
Als je observator bent in de demo-uitvoering kun je de antwoorden van de enquêtevraag bekijken door via de tab Begeleiden en de knop Meer te klikken op Voortgang en Resultaten om naar de Cursusstatistieken te gaan.
Klik links in de structuur op de activiteit Enquête, klik daarna op de tab Vragen en klap de vraag open om alle antwoorden te zien.
Via de tab
en de knop
, vind je de Totale tijd actief welke een indicatie geeft van hoeveel tijd men in het platform heeft besteed. Dit wordt gemeten aan de hand van de sessieduur, en de tijd begint bij de eerste klik in aNewSpring. Bij anonieme demo-deelnemers komt het soms voor dat de totale tijd op 00:00:00 staat, terwijl ze wel actief zijn geweest. In dat geval zijn ze wel binnengekomen in het overzicht van de learning journey, maar hebben ze verder geen kliks in aNewSpring gedaan. Wanneer de browser, of het tabblad wordt gesloten, kan er geen tijd worden gemeten en blijft de totale actieve tijd op nul staan.
9) Mail deelnemers die toestemming hebben gegeven om benaderd te worden voor promotiedoeleinden
Je kunt de deelnemers die toestemming hebben gegeven niet direct vanuit aNewSpring benaderen, maar je kunt wel een export maken en de e-mailadressen eruit halen om hen via een mailsysteem te benaderen. Ga hiervoor naar de tab Reseller en klik rechtsboven op de knop Bestellingen.
Klik hier op de knop Exporteer bestellingen en kies de data waartussen de bestellingen hebben plaatsgevonden. Na het klikken op OK zal er .csv bestand worden gedownload. De personen waarbij onder de kolom Toestemming 'Ja' staat, mogen benaderd worden.
