○ Updating a certificate
Scenarios
- You want to update the file used for a certificate because your company's branding has changed.
- You want to update the certificate a learner has already acquired.
In this article, we explain how you can update an existing certificate by replacing the PDF file. Also, we show you how to link a learner to a new certificate in case you want to update / amend information on an already acquired certificate.
Required roles
Author, designer.
Updating a certificate file
1) Create a new certificate PDF file
2) Overwrite the existing PDF file
Save your new certificate PDF file with the same name as the current certificate PDF file. Go to Content in your environment, and open the content library in which you want to update the file.
Click Import. Upload your new PDF and select "Certificate (PDF)". Under "Options", select "Overwrite". This will make sure that the new certificate file will overwrite the existing one.
Click Import to import the new PDF file.
Your new PDF file will now be used in all activities that previously used the old version.
Updating a certificate a learner has already acquired
If you want to update a certificate a learner has already acquired, you can do so by following these steps.
1) Copy the existing certificate activity
Go to Templates, and click Edit next to the template. Click  .
.
Select the certificate activity you want to copy, and click Next. Under "Settings", select "Add in existing block" and select the block in which you want to place the copied activity. Click Update.
You will now return to the template's blocks and activities, and the copied certificate activity will be visible.
2) Edit the copied certificate activity
Click  next to the copy. We don't want to change any of the existing settings and conditions, but we want to add the condition "...after a learner has been granted explicit access". This way we can make sure only the learners for which we want to update the certificate can see it.
next to the copy. We don't want to change any of the existing settings and conditions, but we want to add the condition "...after a learner has been granted explicit access". This way we can make sure only the learners for which we want to update the certificate can see it.
Select the tab "Conditions" in the activity and click +Add. Select the condition "...after a learner has been granted explicit access". Click Update to save your changes.

Click  and click
and click ![]() next to the copied certificate activity to publish it.
next to the copied certificate activity to publish it.
3) Grant the learner access to the new certificate
Go to Templates, and select the course in which the learner is subscribed. Select the tab "Explicit access". In the list on the left "Blocks & activities", select the copied certificate activity. In the right list "Learners", select the learner(s) you want to link to the new certificate. Click Link to link them.
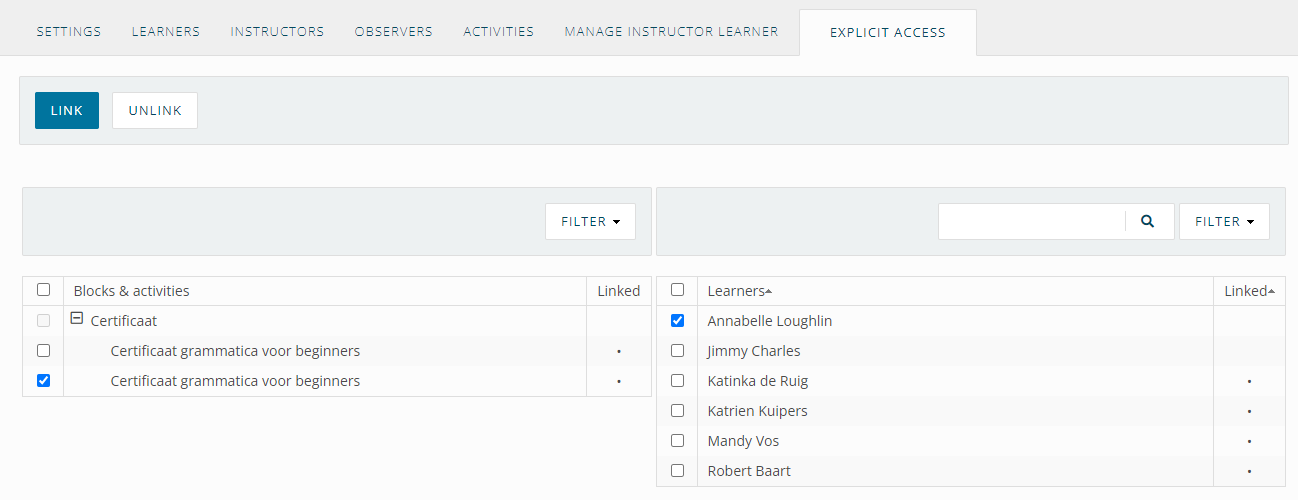
The learners will now see a new and updated certificate in their results overview.
Keep in mind that the learner will still see the old certificate in their results overview.
