○ Tutorial: Deleting a template from A to Z
Scenario's
- When you want to clean up the environment to delete templates and content.
- The template is not set up right.
Not every setting is editable after a template is published. Much can be solved by replacing an activity, but sometimes that is not an option, because, for example, all conditions are not set correctly.
Necessary roles to perform this tutorial
Administrator, designer, author and reseller.
Everything that has been linked to the template after it was published, has to be unlinked or removed, in order to delete the template.
The following can be linked to the template:
- Courses
- Learners
- Catalogue products
- Bundles
1) Unsubscribe learners (end the course subscription)
Role: Administrator
Go to the Templates page and expand the template. Click on the name of the course and go to the Learners tab.
Learners with the status 'new' first have to be Activated. Use the 'select all' checkbox and click  .
.
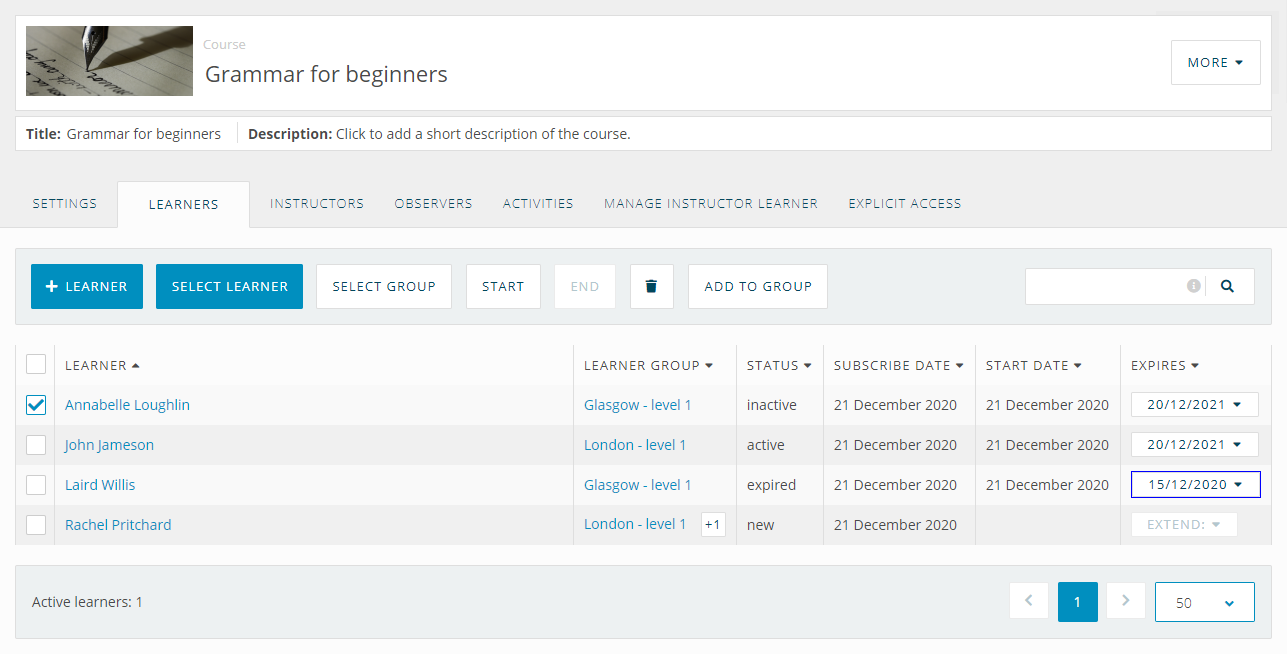
Select all learners again and click .
.
Tip:
When you subscribed a lot of learners to the course, you can set the view to 500.
2) Remove the course
Role: Administrator
Deleting a course also means that any progress or results learners have acquired in the course will be removed. Deleting a course cannot be directly undone, so make sure that it is alright to delete this course!
Return to the Templates page and choose Delete when opening the button More next to the course you need to remove. Go to Step 4.
When it is not possible yet to delete the course, continue to Step 3.
3) Remove the catalogue product and/or unlink the course from a bundle course
a) Remove the catalogue product
Role: Reseller
Click on Catalogue under the Reseller tab. When opening the button More you are now able to Depublish and Remove the catalogue product where the course is linked to that you want to remove.
Tip:
To find out which catalogue products are linked to which access code groups, you can click on the small black dot in the column Used.
These groups have to be removed before you are able to delete the rest of the list.
b) Unlink the course from a bundle course
Go to the Bundles tab on the Templates page. Click View next to the bundle with the bundle course with the course that should be removed.
Select under the tab Bundle content the template of the course that should be unlinked from the bundle (in order to remove the course. Then click Remove templates and choose the first option in the pop up: Only remove the course from the bundle course (learners can still access the course).
If the course isn't linked anymore to the bundle course, you can go back to Step 1 to end the subscriptions and then the course can be removed.
4) Depublish and delete the template
Role: Designer
Click More next to the template and select Depublish.
Once the template is depublished, you are able to delete it.
5) Delete the content (library)
Roles: Administrator (delete the library), Author (delete content parts / questions)
When you want to remove a content library or specific content, you have to unlink the templates first. If the linked template has already been deleted, this action can be done immediately.
When 'deleting' is not possible, check the In use column at the tab Content.
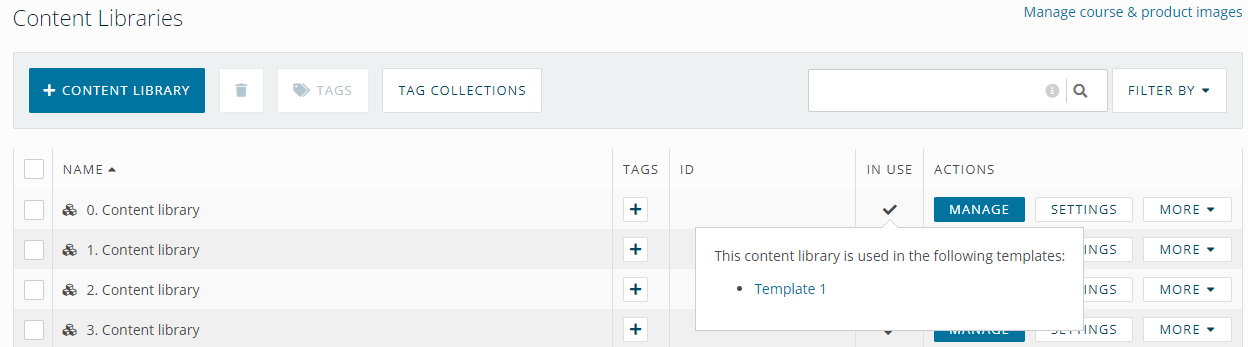
Click on the link to go directly to the tab Content in the template. Unlink the content at this page.
