○ Customise and set questions
You can create different types of questions in aNewSpring. But in terms of settings, many things are similar for the different question types. Read more about it in this article.
Click  on the right side of a question to take a look at the settings and content of the question. On this page you can also edit the question.
on the right side of a question to take a look at the settings and content of the question. On this page you can also edit the question.
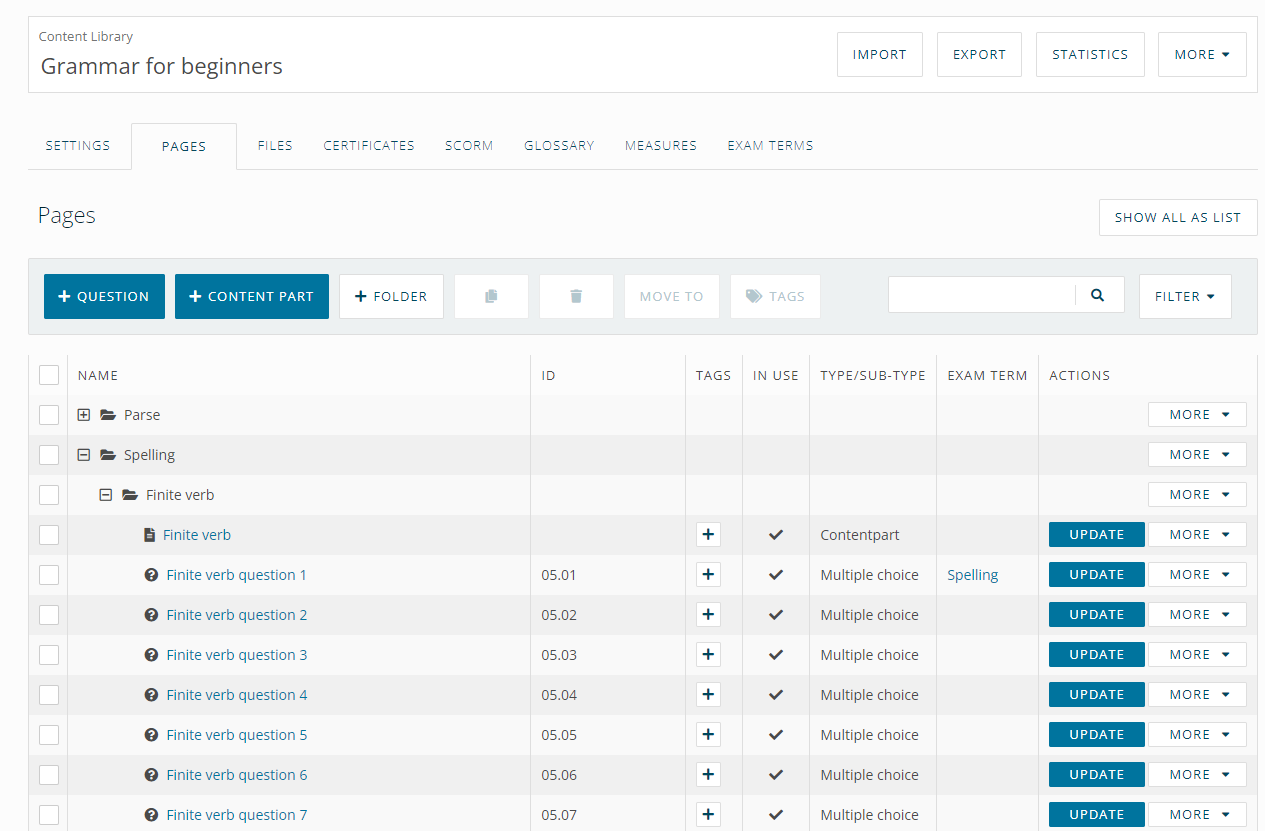
In the article Tutorial: How do I create content? you can read more about creating content libraries and how to structure them.
Title & ID
Title
Every question needs a title so you can recognize them and find it easily in the overview. The title of a question is visible for the learners so it is important that you describe your question well.
ID
The ID is optional. IDs help to structure and sort the content within a content library. For example, use IDs to manage the various versions of your content, so you can easily identify and differentiate older and newer content.
It is recommended to make a clear formatting for the IDs you want to use, it will very much improve your ability to find the questions and to edit them, if you have a lot of questions.
The ID is not visible for the learner.
Tab 'Settings'

Exam term
Add an exam term to the question.
Maximum Score
A question can have a score of 1 or higher and the score can only be a whole number. When a learner answers a question correctly, he or she gets the score that is give to the question. Using this option, you can make certain questions weigh more than other questions.
Minimum Score
This option is only available for a matrix knowledge questions. With this setting you can specify at how many points the question is correct in the MemoTrainer.
In the activities, learners will recieve the total number of points of the correctly answered questions which is set per sub-question.
Threshold and Minimum correct answers
By enabling the threshold you can make sure that learners receive a part of the points if the question was only partly answered correctly. The threshold will affect the kind of feedback that the learner receives.
The Maximum score is the amount of points a learner will receive if only the correct answers have been selected. They will get only a part of the points if only a part of the correct answers have been selected. If a wrong answer has been selected, this is subtracted from the amount of correct answer.
Example 1:
The learner selected 2 out of 4 correct answers. The learner will receive 2 points, because 50% of the Maximum score is 4.
Example 2:
The learner selected 3 out of 4 correct answers and 1 incorrect answer. This is subtracted and makes it 2 out of 4. The learner will receive 2 points, because 50% of the Maximum score is 4.
In both examples the Minimum correct answers was set to 2, so the answer is 'correct' and the feedback is displayed in orange. This would be green if 4 out of 4 was selected. This would be red and 'incorrect' if it was lower than the threshold.

This option is only available for multiple response, fill in the blanks - text, fill in the blanks - drag & drop en matchingquestions.
Discussions are allowed
Authors can decide per question if learners can discuss the question after they answered it. The designer can decide if discussions in activities are allowed.
Canvas width
Here you can determine the canvas size
When in the tab 'Settings' at the content library, you can set the canvas width for all questions and content parts at once.
Tab 'Question'
Entering the question text
When creating questions, you can use the following editors to add the question text:
- Text editor
For when your question only has text. - Plus editor
With the plus editor you can freely add images, videos or different kinds of content along with the text. - HTML mode
Manually edit the HTML of the question text.
In the top part of the question edit page, you enter the actual question.

Some questions will show a little explanatory text, like "Multiple answers are possible". You can also change the style of this text in the look & feel settings. You can't completely remove the text, but you could make it invisible by setting Description font colour to the same colour as the background.
Image
If you select a question her, it will always be placed under the question text. If you would like to place it next to the text, you can do so using the plus editor.
aNewSpring supports the following files: png,jpg,gif.
Sound file
Add a mp3 sound fragment.
Question info
Combine a question with more information by adding a content part. With the help of a drop-down menu, you can choose the content part you would like to use. This content part is shown when a learner clicks on 'more information'.
Adding answers
The lower part of the overview you can add answers to the question (see screenshot above)
Select the circle next to the correct answer. Depending on the question type, you can select multiple answers as correct.
Click on the text field next to the circle to add text to the answer. Select the text field for feedback to add feedback to each individual answer.
With the answers come a few extra options:
Answer layout
Change the answer layout to horizontal of vertical. If the answers consist of images, it might be a good idea to choose a horizontal layout.
The images will then be aligned next to each other, instead of under each other.
Generate feedback
At once, add a standard feedback text to all answers.
Random answer sequence
Answers will be shuffled every time the question is being shown to the learner.
A,B,C indication
Letters will be shown in front of the answers. Remove them by unchecking the box.
Feedback info
Place a content part that will be shown when a learner clicks on More information. This option is available only after a learner has answered the question.
Pay attention
Use the  icon in the text editor to copy and paste text from browsers, Word or any other software to aNewSpring.
icon in the text editor to copy and paste text from browsers, Word or any other software to aNewSpring.
Copying sometimes unintentionally brings in invisible HTML code that can disrupt the design.
Make use of the heading styles. They are linked to the look & feel settings.
