○ Editing aNewSpring (mail) notifications
Scenarios
- The default mail notifications don't suit your requirements and you would like to provide the learners with more information.
Which role do you need
Tenant
Some experience with HTML is necessary to edit the notifications.
Go to the Settings tab and expand Advanced settings. Near the bottom you will find the button Edit e-mail contents.
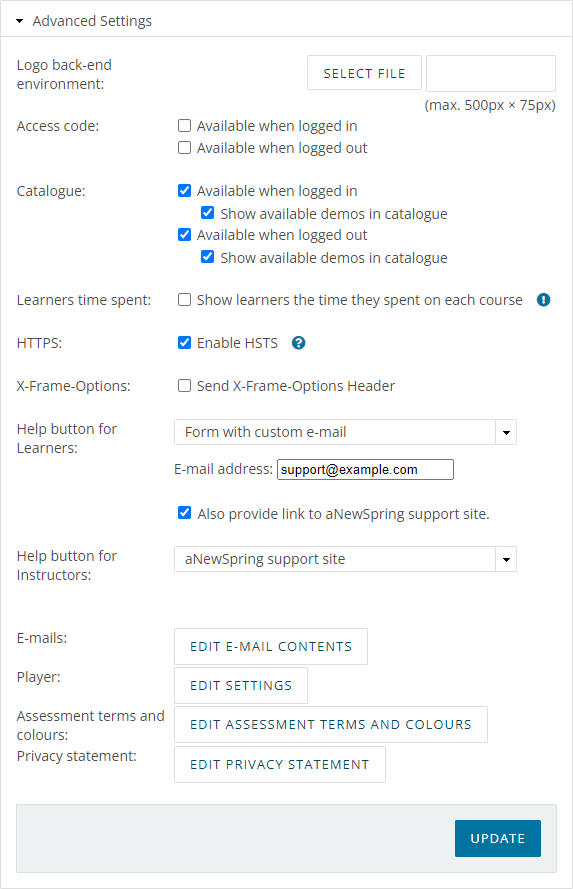
Edit the notifications
- First select the right subenvironment at Subenvironment.
- Choose the language of the mail that you want to edit.
- Select the notification that you want to edit at Mail in the left column.
- You can edit the text in the Content field.
- Place the cursor in the mail text and choose the parameter that you want to add at Parameter options. Place the cursor on the parameter to see which effect it will have.
Per notification you can make use of different parameters. - At the tab Platform notification you will find the text that learners see at the Social and General notifications. Not each mail has a platform notification. And not every platform notification can be adjusted.
The text of the platform notification will also be visible as a push notification in the aNewSpring app. - Click the button Restore original text to undo your changes.
- Click Show preview to see a preview of the notification.
- Click the dropdown arrow at Show preview to send the notification to yourself.
- Finally, click Update to save your changes.

Are there specific emails that you want to prevent from being sent at all? Completely remove the mail text and subject and learners will never receive it. To make sure, you do have to remove the text from all subenvironments and languages.
This only works for Content and not for Platform Notifications.
Changed emails
You can recognise a changed notification by the little bullet icon before the name. Hover over this icon with your mouse cursor to see a list of languages for which the text has been changed.
You will find a list of notifications with more explanation in the article Notifications that can be sent by aNewSpring.

